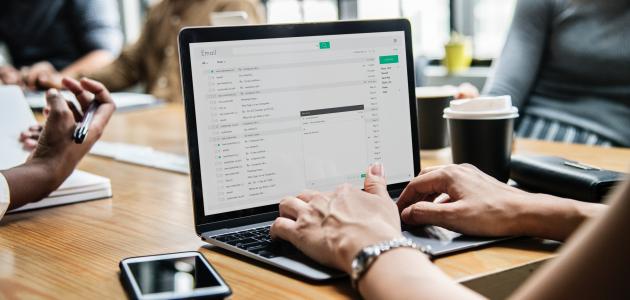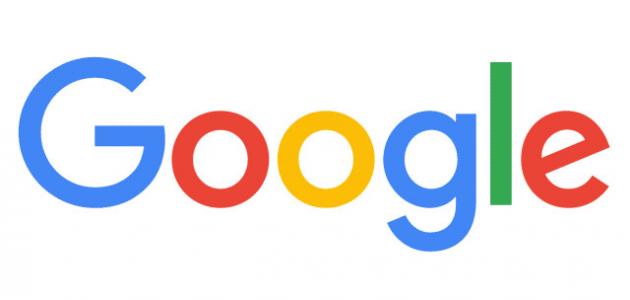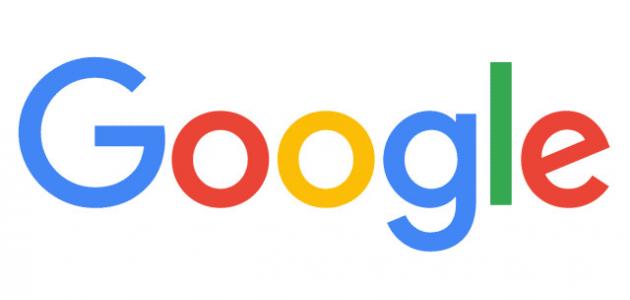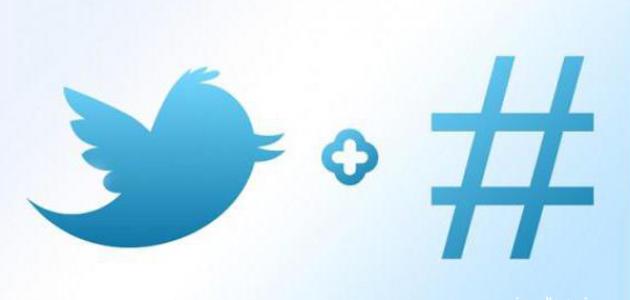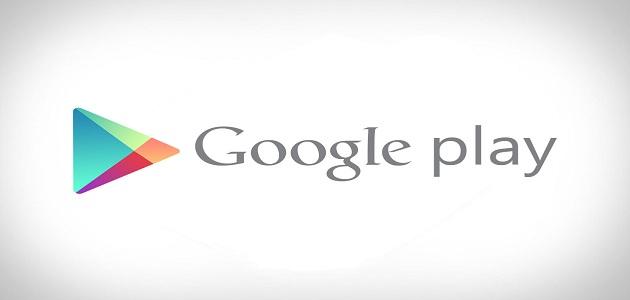محتويات
الوصول إلى البلوتوث في نظام لينيكس
يُتيح نظام تشغيل لينيكس (Linux) إمكانية الوصول إلى البلوتوث (Bluetooth) في جهاز الكمبيوتر، من خلال بيئات سطح المكتب المختلفة، التي توفر واجهات رسوميّة للتعامل مع نظام التشغيل، ويتم ذلك عن طريق اتّباع الخطوات الآتية:[١][٢]
- يتم الوصول إلى البلوتوث في بيئة عمل كي دي إي بلازما (KDE Plasma) من خلال الخطوات الآتية:
- النقر بزر الفأرة الأيمن على أيقونة البلوتوث الموجودة في لوحة التحكّم (KDE panel).
- النقر على خيار تكوين البلوتوث (Configure Bluetooth).
- النقر على زر إضافة جهاز (Add a Device)، ثمّ الضغط على زر توصيل (Connect)، والضغط على زر التالي (Next).
- يتم الوصول إلى البلوتوث في بيئة عمل جنوم 3 (Gnome 3) من خلال الخطوات الآتية:
- النقر على لوحة التحكم الموجودة أعلى الشاشة، لتظهر قائمة مُنسدلة تحتوي على حالة البلوتوث، وغيره من الخيارات.
- النقر على خيار البلوتوث، ثمّ النقر على خيار إعدادات البلوتوث (Bluetooth Settings)، لتبدأ عمليّة البحث عن أجهزة للاتصال معها.
- النقر على زر توصيل (Connect) للاتصال مع أحد أجهزة البلوتوث الظاهرة في القائمة.
الوصول إلى البلوتوث في أنظمة الويندوز
ويندوز 7
يُتيح نظام تشغيل ويندوز 7 الوصول إلى البلوتوث في جهاز الكمبيوتر عن طريق اتّباع الخطوات الآتية:[٣]
- النقر على قائمة إبدأ (Start).
- كتابة كلمة إعدادات البلوتوث (Bluetooth settings) في صندوق البحث.
- النقر على خيار تغيير إعدادات البلوتوث (Change Bluetooth Settings) عند ظهور نتائج البحث.
- النقر على تبويب الخيارات (Options).
- تحديد خيار السماح لأجهزة البلوتوث بإيجاد هذا الكمبيوتر (Allow Bluetooth Devices to Find This Computer).
- تحديد خيار السماح لأجهزة البلوتوث بالتوصيل مع هذا الكمبيوتر (Allow Bluetooth Devices to Connect with This Computer)، وخيار إبلاغي عند رغبة جهاز بلوتوث جديد في التوصيل ( Alert Me When a New Bluetooth Device Wants to Connect).
- النقر على زر تطبيق (Apply)، ثمّ النقر على زر موافق (OK).
ويندوز 8.1
يُتيح نظام تشغيل ويندوز 8.1 الوصول إلى البلوتوث في جهاز الكمبيوتر عن طريق اتّباع الخطوات الآتية:[٤]
- النقر على قائمة إبدأ (Start).
- كتابة كلمة بلوتوث (Bluetooth) في خانة البحث.
- النقر على خيار إعدادات البلوتوث (Bluetooth settings)، حيث يمكن تشغيل البلوتوث من خلال هذه الإعدادات.
ويندوز 10
يمكن الوصول إلى البلوتوث في جهاز الكمبيوتر الذي يعمل بنظام تشغيل ويندوز 10 عن طريق اتّباع الخطوات الآتية:[٤]
- النقر على قائمة إبدأ (Start).
- النقر على خيار الإعدادات (Settings).
- النقر على خيار الأجهزة (Devices).
- النقر على خيار البلوتوث والأجهزة الأخرى (Bluetooth & other devices)، حيث يُمكن تشغيله من هناك.
الوصول إلى البلوتوث في نظام ماك
يُتيح نظام تشغيل ماك (Mac) الوصول إلى البلوتوث في جهاز الكمبيوتر من خلال الخطوات الآتية:[٥]
- النقر على قائمة أبل (Apple menu) الموجودة في الشاشة الرئيسيّة.
- النقر على خيار تفضيلات النظام (System Preferences).
- النقر على خيار البلوتوث (Bluetooth) لتفعيله، وستظهر العلامة الخاصّة بالبلوتوث باللون الأسود.
المراجع
- ↑ J.A. Watson (25-2-2016), “Hands-On: Using Bluetooth on Linux”، www.zdnet.com, Retrieved 14-6-2019. Edited.
- ↑ “How To Connect To Bluetooth Device from Linux Terminal”, www.computingforgeeks.com,12-12-2019، Retrieved 15-2-2021. Edited.
- ↑ Tricia Goss (12-3-2019), “How to Turn On Bluetooth in Windows 7”، www.lifewire.com, Retrieved 9-6-2019. Edited.
- ^ أ ب “Connect a Bluetooth device in Windows”, support.microsoft.com, Retrieved 14-5-2019. Edited.
- ↑ “If your Apple wireless mouse, keyboard, or trackpad isn’t working as expected”, support.apple.com, Retrieved 9-6-2019. Edited.