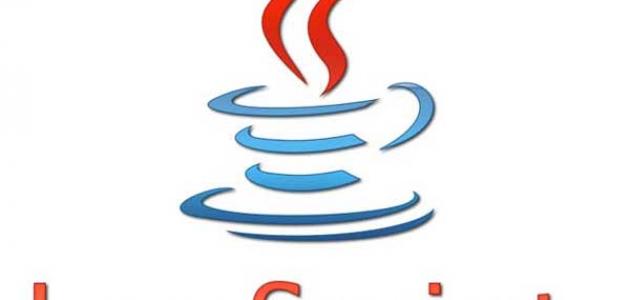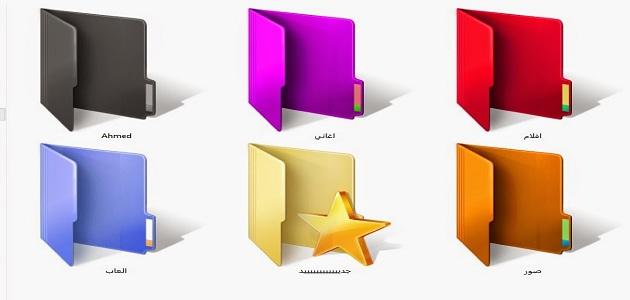محتويات
البوربوينت
يُعد البوربوينت (بالإنجليزيّة: PowerPoint) إحدى برامج الحزمة المكتبيّة مايكروسوفت أوفيس (بالإنجليزيّة: Microsoft Office)، والبوربوينت مُتخصِّص في إنشاء العروض التقديميّة، فهو يحتوي على ميّزات عديدة تجعل من عمليّة إنشاء العروض التقديميّة وعرضها أمراً سهلاً،[١] ويجدر التنويه بأنَّ حزمة مايكروسوفت أوفيس تضم العديد من البرامج الأخرى، كالوورد (بالإنجليزيّة: Word)، والإكسيل (بالإنجليزيّة: Excel)، والآكسيس (بالإنجليزيّة: Access) وغيرها، كما أنَّ جميع البرمجيّات التابعة للحزمة تدعم 35 لغة مختلفة، وقد تمَّ إصدار أوّل نسخة من هذه الحزمة عام 1990م.[٢] إنَّ جميع الخطوات المُتّبعة في هذا المقال تتوافق مع نسخة عام 2013م من برنامج مايكروسوفت باوربوينت.
إنشاء عرض تقديمي باستخدام البوربوينت
إنشاء عرض تقديمي خالي
لإنشاء عرض تقديمي جديد خالي من أي محتوى في برنامج بوربوينت، يتم اتباع الخطوات التالية:[٣]
- الضغط على زر “الملف” (بالإنجليزيّة: File).
- الضغط على زر “أنشئ” (بالإنجليزيّة: New) الموجود في يسار النافذة.
- سيظهر للمُستخدِم عرض تقديمي جديد.
إنشاء عرض تقديمي من قالب
تُعدّ القوالب (بالإنجليزيّة: Templates) عروض تقديميّة مُصمَّمة مُسبقاً، وقد تكون من تصميم شركة مايكروسوفت أو من قِبَل جهات أخرى، واستخدام القوالب يُسهِّل بشكل كبير على المُستخدِم إنشاء العروض التقديميّة، فلإنشاء عرض تقديمي جديد باستخدام القوالب الموجودة في برنامج بوربوينت، يتم اتباع الخطوات التالية:[٣]
- الضغط على زر “الملف” (بالإنجليزيّة: File).
- الضغط على زر “أنشئ” (بالإنجليزيّة: New).
- استخدام صندوق البحث الموجود في الشق العلوي من النافذة للبحث عن القالب المُفضَّل.
- الضغط على القالب المُراد استخدامه ومن ثُمَّ الضغط على زر “أنشئ” (بالإنجليزيّة: Create).
فتح ملف بوربوينت
لفتح ملف بوربوينت تمَّ إنشاؤه مُسبقاً، فيتم اتباع الخطوات التالية:[٣]
- الضغط على زر “الملف” (بالإنجليزيّة: File).
- الضغط على زر “افتح” (بالإنجليزيّة: Open).
- الضغط على زر “الحاسوب” (بالإنجليزيّة: Computer) والموجود بجانب أيقونة الحاسوب.
- الضغط على زر “تصفح” (بالإنجليزيّة: Browse)، فستظهر بعد ذلك نافذة جديدة.
- البحث عن الملف المنشود واختياره ومن ثمَّ الضغط على زر “افتح” (بالإنجليزيّة: Open).
التعامل مع الشرائح
تُعد الشريحة (بالإنجليزيّة: Slide) صفحة في العرض التقديمي؛ حيث يتضمَّن العرض التقديمي الواحد عدّة شرائح، وبحسب موقع ثوت كو (بالإنجليزيّة: Thought Co)، فإنَّ العدد الأمثل للشرائح في العرض التقديمي يجب أن يكون بين عشرة شرائح واثنتا عشرة شريحة.[٤]
إضافة شريحة جديدة
لإضافة شريحة جديدة للعرض التقديمي، يتم اتباع الخطوات التالية:[٥]
- الذهاب لتبويب المعاينة (بالإنجليزيّة: View tab).
- اختيار خيار “عادي” (بالإنجليزيّة: Normal) من ضمن الخيارات في ذلك التبويب.
- من يسار النافذة، يتم الضغط على الشريحة المُراد إضافة شريحة جديدة بعدها.
- الذهاب للتبويب الرئيسي (بالإنجليزيّة: Home tab).
- الضغط على خيار “شريحة جديدة” (بالإنجليزيّة: New Slide)، فستظهر قائمة بالقوالب المتوفّرة.
- اختيار القالب المُفضَّل من بين القوالب المُتاحة.
إعادة ترتيب الشرائح
لإعادة ترتيب الشرائح وتحريكها، يتم اتباع الخطوات التالية:[٥]
- الضغط على الشريحة المُراد تحريكها من قائمة الشرائح الموجودة يسار النافذة.
- تحريك الشريحة بالفأرة (دون إفلاتها) نحو المكان المطلوب.
- إفلات الشريحة.
حذف شريحة
لحذف شريحة أو عدّة شرائح، يتم اتباع الخطوات التالية:[٥]
- الضغط بزر الفأرة الأيمن على الشريحة المُراد حذفها، وفي حال كان المطلوب حذف عدّة شرائح، فيتم اختيار أكثر من شريحة بالضغط على زر التحكُّم (بالإنجليزيّة: CTRL) الموجود على لوحة المفاتيح ومن ثمَّ اختيار الشرائح، وبعدها يتم الضغط بزر الفأرة الأيمن على إحداها.
- النقر على خيار “حذف الشريحة” (بالإنجليزيّة: Delete slide).
إدراج وسائط متعدّدة
إدراج الصور
بإمكان المُستخدم إدراج الصور المُخزّنة على حاسوبه أو موجودة على شبكة الإنترنت (بالإنجليزيّة: Internet). لإدراج صورة مُخزّنة على الحاسوب، يتم اتباع الخطوات التالية:[٦]
- الضغط على المكان في الشريحة والمُراد إدراج الصورة فيه.
- الذهاب لتبويب الإدراج (بالإنجليزيّة: Insert tab)، والضغط على “الصور” (بالإنجليزيّة: Pictures) تحت تصنيف الصور (بالإنجليزيّة: Images).
- ستفتح نافذة جديدة، يتم البحث عن الصورة المُخزّنة واختيارها، ومن ثُمَّ الضغط على زر “أدرج” (بالإنجليزيّة: Insert).
لإدراج صورة موجودة على شبكة الإنترنت، يتم اتباع الخطوات التالية:[٦]
- الضغط على المكان في الشريحة والمُراد إدراج الصورة فيه.
- الذهاب لتبويب الإدراج (بالإنجليزيّة: Insert tab)، والضغط على زر صور من الإنترنت (بالإنجليزيّة: Online Pictures) تحت تصنيف الصور (بالإنجليزيّة: Images).
- سيظهر صندوق بحث، يتم كتابة الصورة المُراد البحث عنها ومن ثُمَّ الضغط على زر أدخل (بالإنجليزيّة: Enter) الموجود على لوحة المفاتيح.
- اختيار الصورة عند إيجادها ومن ثُمَّ الضغط على زر “أدرج” (بالإنجليزيّة: Insert).
إدراج مقاطع الفيديو
بالإمكان إدراج مقاطع فيديو في العرض التقديمي، وهناك نوعان من إدراج الفيديو؛ الأوّل به يتم تضمين ملف الفيديو في العرض التقديمي، ولكن سيزداد حجم ملف العرض التقديمي في هذه الحالة، أمّا النوع الثاني، فيتم إنشاء وصلة بين ملف الفيديو والعرض التقديمي، ولن يزداد حجم ملف العرض التقديمي بشكل كبير في هذه الحالة، إلّا أنَّ هذه الوصلات قد تُقطَع في حال لم يستطع برنامج البوربوينت إيجاد ملفّات الفيديو عند فتح العرض التقديمي.[٧]
لتضمين فيديو في العرض التقديمي، يتم اتباع الخطوات التالية:[٧]
- الضغط على الشريحة المُراد إدراج الفيديو إليها.
- الذهاب إلى تبويب الإدراج (بالإنجليزيّة: Insert tab)، والضغط على السهم الموجود أسفل كلمة فيديو (بالإنجليزيّة: Video)، والموجودة ضمن تصنيف الوسائط (بالإنجليزيّة: Media).
- الضغط على خيار “فيديو من ملف” (بالإنجليزيّة: Video from file) واختيار ملف الفيديو المُخزَّن في الحاسوب والمُراد إدراجه في العرض التقديمي.
لإدراج مقطع فيديو عن طريق تشكيل وصلة، فيتم بنفس الخطوات السابقة، ولكن في الخطوة الثالثة، يتم اختيار “وصله مع ملف” (بالإنجليزيّة: Link to file) من السهم الموجود على زر الإدراج (بالإنجليزيّة: Insert).[٧]
المراجع
- ↑ “What is PowerPoint?”, Office.com, Retrieved 26-7-2017. Edited.
- ↑ “Microsoft Office”, Techopedia, Retrieved 26-7-2017. Edited.
- ^ أ ب ت “PowerPoint 2013: Creating and Opening Presentations”, GCF LearnFree.org, Retrieved 26-7-2017. Edited.
- ↑ Wendy Russell (10-12-2014), “Slide (or Slides)”، Thought Co., Retrieved 26-7-2017. Edited.
- ^ أ ب ت “Add, rearrange, duplicate, and delete slides in PowerPoint”, Office.com, Retrieved 26-7-2017. Edited.
- ^ أ ب “Insert a picture in PowerPoint”, Office.com, Retrieved 26-7-2017. Edited.
- ^ أ ب ت “Insert and play a video file from your PC”, Office.com, Retrieved 26-7-2017. Edited.