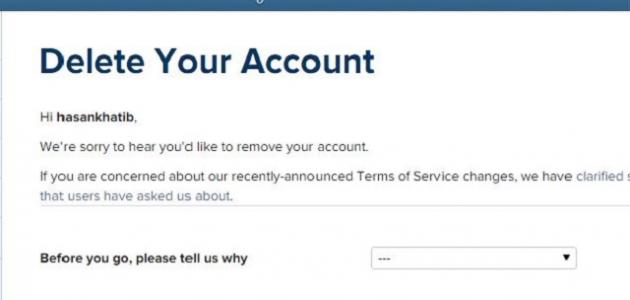محتويات
برنامج مايكروسوفت وورد
أصدرت شركة مايكروسوفت برنامجاً لمعالجة النصوص عام 1983، وأطلقَ عليه اسمُ وورد (بالإنجليزيّة: Word)، وقد مرّ البرنامج بالعديد من التغييرات عبرَ السنين ليصل لنسخته الحاليّة. فقد بدأ البرنامج تحت اسم ملتي تول وورد (بالإنجليزيّة: Multi-Tool Word) الذي كان يعمل فقط بنظام تشغيل UNIX، ثمّ طّور ليعمل على الأجهزة الشخصيّة. ويعدّ برنامج وورد أوّل برنامج يستعمل الفأرة من شركة مايكروسوفت بهدف عرض الأنماط المتنوعة للخطوط، الغامق والمائل والمخطوط تحته. وفي عام 1985 أضيفَ للبرنامج ميّزة تدقيق النصوص وحساب عدد الكلمات، حيث استمرّ البرنامج بالتطوّر حتّى أصدرت مايكروسوفت نسخة من البرنامج تعمل على نظام تشغيل ويندوز.[١]
فتح برنامج مايكروسوفت وورد
يوفّر برنامج الوورد مجموعة من الطرق التي تسمح بالدخول للشاشة الرئيسة للبرنامج والبدء باستخدامه، ومن هذه الطرق ما يأتي:[٢]
طريقة زرّ البدء
بعد تشغيل الجهاز تتبع الخطوات الآتية:
- النقر على زرّ ابدأ (بالإنجليزيّة: Strat) باستخدام الفأرة، وعادةً ما يكون موجوداً أسفل يسار الشاشة، ومزيّناً بشعار ويندوز.
- بعد الضغط على ابدأ تظهر قائمة، وقد تحتوي على اسم البرنامج فيتمّ النقر عليه لتشغيله.
- إذا لم يظهر البرنامج في القائمة يتم اختيار جميع البرامج (بالإنجليزيّة: All Programs) لتظهر قائمة جديدة.
- اختيار مايكروسوفت أوفيس (بالإنجليزيّة: Microsoft Office) من القائمة الجديدة، فتظهر قائمة فرعيّة فيها جميع برامج الأوفيس.
- اختيار برنامج الوورد بالنقر عليه، فيبدأ جهاز الكومبيوتر بتشغيل البرنامج.
طريقة سطح المكتب
يمكن الوصول للبرنامج بطريقة أسرع من خلال النقر المزدوج على أيقونته الموجودة على سطح المكتب، أمّا إذا لم تكن أيقونته موجودة فيمكن اتباع ما يأتي لإظهارها:
- تتبع خطوات زرّ البدء السابقة والوصول لبرنامج الوورد دون النقر عليه لفتحه.
- النقر على البرنامج باستخدام زرّ الفأرة الأيمن، فتظهر لنا قائمة.
- يوجد خيار إرسال إلى سطح المكتب ضمن خيارات القائمة، فيتم الضغط عليه.
- الضغط على زر ESC للخروج من القائمة.
- يظهر شعار البرنامج على سطح المكتب، ويمكن فتحه بالنقر المزدوج لتظهر الصفحة الرئيسة للبرنامج.
طريقة التثبيت
من أفضل الطرق لفتح برنامج الوورد هو تثبيت أيقونة البرنامج على شريط المهام، ويتمّ ذلك باتباع ما يأتي:
- الوصول لبرنامج وورد بطريقة زرّ البدء، وعند الوصول إليه لا ينقر لفتحه.
- النقر بزرّ الفأرة الأيمن على أيقونة البرنامج لتظهر قائمة.
- اختيار دبوس على شريط المهام (بالإنجليزيّة: Pin to Taskbar) من القائمة إذا كان نظام التشغيل ويندوز 7، وبذلك تظهر الأيقونة على رأس شريط المهام، ثم النقر على ابدأ فتكون أيقونة البرنامج موجودة مباشرةً، فيُنقر عليها لفتحه.
- إذا كان نظام التشغيل ويندوز فيزتا، فبدلاً من اختيار دبوس على شريط المهام يُختار أضف إلى التشغيل السريع (بالإنجليزيّة: Add to Quick Launch) للحصول على نفس النتيجة.
طريقة فتح ملف
يمكن فتح برنامج الوورد من خلال ملف وورد مخزّن على سطح المكتب أو أيّ مكان في الجهاز، حيث يتمّ النقر المزدوج على أيقونة الملف المحفوظ ليفتح برنامج الوورد.
تنزيل برنامج مايكروسوفت وورد
إذا لم يُعثر على البرنامج في قائمة ابدأ، فقد يكون البرنامج غير منزّل على الجهاز، ويتمّ تنزيله باتباع الخطوات الآتية:[٣]
- الدخول إلى موقع مايكروسوفت أوفيس: www.office.com.
- تسجيل الدخول إلى الموقع إذا وجدَ حساب مسبق، أو التسجيل في الموقع من خلال زرّ التسجيل ، ويتم التسجيل باستخدام حساب مايكروسوفت أو التسجيل كطالب أو كموظف عمل.
- بعد الدخول تظهر الشاشة الرئيسة للموقع فيُختار تنزيل أوفيس (بالانجليزية:Install Office)، ثمّ يُختار برنامج الوورد والنسخة المطلوبة حسب السنوات، والنسخة حسب نوع الجهاز 32 بت، أو 64 بت.
- بعد الاختيار يُضغط على زرّ تشغيل (بالانجليزية:Run) إذا كان المتصفح إنترنت إكسبلورر (بالانجليزية:Internet Explorer)، أو زرّ إعداد (بالانجليزية:Setup) إذا كان المتصفّح كروم (بالانجليزية:Chrome)، أو زرّ حفظ الملف (بالانجليزية: Save File) إذا كان المتصفح فير فوكس (بالانجليزية:Firefox).
- تظهر شاشة تطلب السماح للبرنامج بالقيام بالتغييرات على الجهاز، ويُختار زرّ نعم.
- يبدأ البرنامج بالتحميل على الجهاز، وعند الانتهاء يظهر كأيقونة في شريط ابدأ.
أوامر مهمّة لبرنامج مايكروسوفت وورد
يحتوي برنامج الوورد على العديد من الأوامر التي تهمّ المستخدم حتى يستطيع التعامل مع البرنامج والاستفادة منه.
التعامل مع الملفات
يمكن إجراء مجموعة من الأوامر على ملفات الوورد كما يأتي:[٢]
- إنشاء ملف جديد: ينقر على (تبويب ملف) الموجودة في شريط المهام فتظهر قائمة، ويُختار أمر (جديد) منها، فتظهر مجموعة من الخيارات فيُختار (مستند جديد فارغ)، ثمّ يُضغط على زرّ إنشاء فيعود البرنامج للصفحة الرئيسة بصفحة جديدة فارغة.
- حفظ الملف: ينقر على (تبويب ملف)، فتظهر قائمة، فيُختار منها أمر (حفظ باسم)، ويطلب منّا البرنامج اختيار اسم وموقع حفظ الملف، وعند الانتهاء يضغط على زرّ حفظ فيكون الملف تخزّن على الجهاز.
- فتح ملف: ينقر على (تبويب ملف)، فتظهر قائمة، فيُختار منها أمر (فتح)، ويحدد موقع الملف من الصندوق الموجود على يسار الشاشة، ثمّ يُختار الملف من الصندوق الموجود على يمين الشاشة، ويُضغط زرّ (فتح) فيعرض الملف على شاشة البرنامج الرئيسة.
التعامل مع الخطوط
يقدّم البرنامج مجموعة من الخيارات لتنسيق الخطوط المستخدمة لكتابة النّص، وفيما يأتي مجموعة من هذه الأوامر:[٤]
- تغيير الخطّ: يُنقل موضع الكتابة إلى نهاية المستند، ثم يُضغط على تبويب خط الموجود في الخيارات الرئيسة، فتظهر قائمة من الخطوط، ويمكن إظهار المزيد من خلال التمرير للأسفل، أو بكتابة اسم الخطّ المطلوب، وعند الوصول إليه يُنقر عليه.
- تغيير حجم الخطّ: يُضغط على تبويب حجم الخطّ وهو صندوق بداخله رقم يحدد حجم الخطّ، وعند النقر على السهم بجانبه تظهر مجموعة من خيارات الحجم، فيُختار أحدها بالنقر عليه أو بكتابة الحجم المطلوب. وعادةً ما يكون الحجم من 11-12 للنصوص العاديّة، و 13-16 للعناوين.
- تغيير تنسيق الخطّ: يمكن أن تضاف مجموعة من التنسيقات على الخطوط، كجعل الخطّ يظهر غامقاً، أو مخطوطاً أسفله، أو مائلاً. ويمكن إضافة هذه التعديلات بالنقر على أحدها فهي موجودة في شريط الصفحة الرئيسة.
المراجع
- ↑ William L. Hosch (11-12-2008), “Microsoft Word”، www.britannica.com, Retrieved 6-5-2018. Edited.
- ^ أ ب Dan Gookin (2010), Word 2010 For Dummies, Indiana: Wiley Publishing, Inc, Page 97, 96, 90-93, 10-12. Edited.
- ↑ “Download and install or reinstall Office “, www.support.office.com, Retrieved 6-5-2018. Edited.
- ↑ IT Training (2014 ), Microsoft Word 2013 A Beginners’ Guide, UK: Reading University, Page 5,6. Edited.