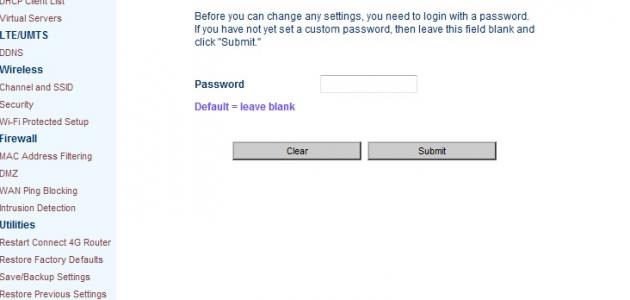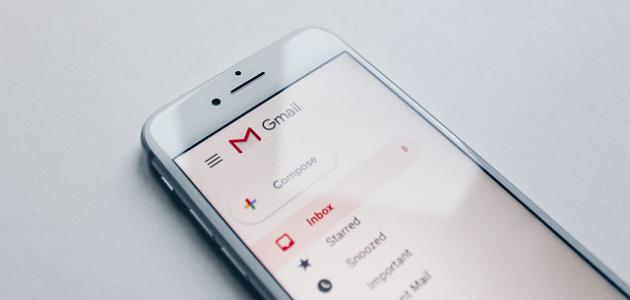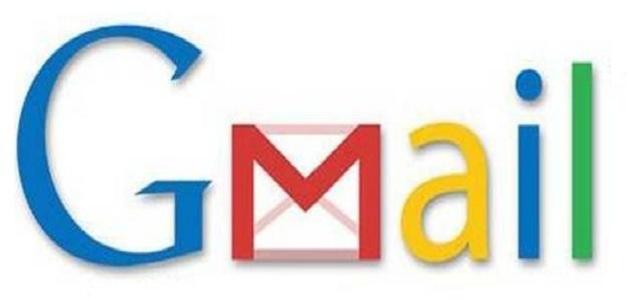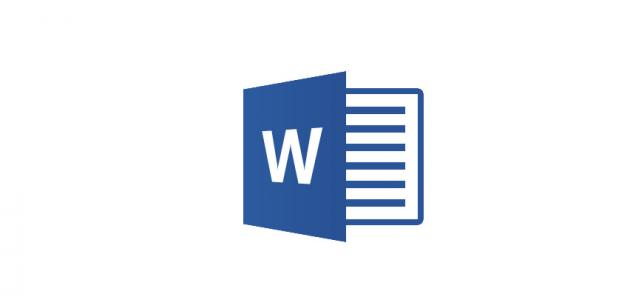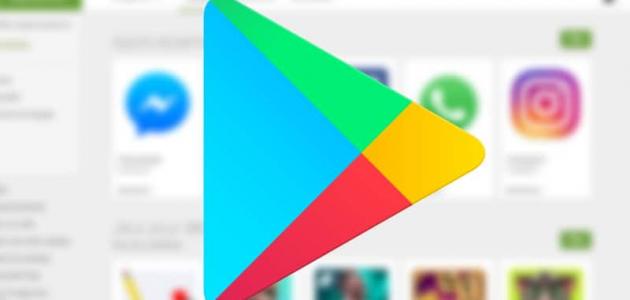محتويات
المودم والراوتر
قد يتردَّد لدى مستخدمي شبكة الإنترنت مصطلحا مودم أو راوتر، دون أن يعرف المستخدم معنى كل منها.[١] إنَّ المودم (بالإنجليزيّة: Modem) أو المضمان عبارة عن جهاز يتيح للحاسوب إمكانيّة إرسال البيانات واستقبالها، إمّا عن طريق خط الهاتف الأرضي والتي كانت في السابق الوسيلة الأشهر للاتصال، ويقوم جهاز المودم في هذه الحالة بتحويل البيانات من الإشارة التشابهيّة (بالإنجليزيّة: Analog) إلى رقميّة (بالإنجليزيّة: Digital)، أو عن طريق الكابل، أو عبر اتصال القمر الصناعي.[٢]
أمّا الراوتر (بالإنجليزيّة: Router) أو الموجِّه، فهو عبارة عن جهاز إلكتروني يقوم بتوصيل عدّة شبكات حاسوبيّة مع بعضها البعض عن طريق الاتصال السلكي أو اللاسلكي. توفِّر بعض شركات الاتصال أجهزة قادرة على دمج عمل كِلا الجهازين (الراوتر والمودم) في جهاز واحد، فهذه الأجهزة تقوم بالاتصال بشبكة الإنترنت بالإضافة لتوفير شبكة محليّة.[٣][١]
تغيير كلمة مرور لوحة التحكُّم
الدخول إلى لوحة التحكُّم
ليستطيع المستخدم تغيير أيّة إعدادات في الراوتر أو المودم الخاص به كتغيير كلمة المرور أو كلمة سرّ الشبكة، فعليه الانتقال إلى لوحة التحكُّم الخاصّة بالجهاز وتسجيل الدخول إليها، ويتم ذلك عن طريق إدخال عنوان الآي بي (بالإنجليزيّة: IP address) الخاصّ بجهاز الراوتر في مُتصفِّح الويب (بالإنجليزيّة: Web browser)، وفي حال لم يستطع المُستخدم معرفة هذا العنوان من خلال الكُتيِّب الخاصّ بجهاز الراوتر، فيقوم باتباع الخطوات التالية على نظام تشغيل الويندوز (بالإنجليزيّة: Windows):[٤]
- الانتقال إلى لوحة التحكُّم (بالإنجليزيّة: Control Panel) في الويندوز.
- الضغط على خيار “View network status” الموجود تحت قسم “Network and Internet”.
- الضغط على اسم الشبكة التي يتّصل بها الحاسوب.
- الضغط على زرّ “Details” في شاشة “Status”، فستفتح نافذة جديدة، ويكون عنوان الآي بي الخاصّ بجهاز الراوتر مكتوباً بجانب عبارة “IPv4 Default Gateway”، فيتم إدخاله في خانة إدخال العناويين في متصفِّح الويب والضغط على زرّ “Enter” من على لوحة المفاتيح.
بعد الانتقال إلى صفحة التحكُّم، سيتم سؤال المُستخدم عن اسم مُستخدم (بالإنجليزيّة: Username) وكلمة مرور (بالإنجليزيّة: Password)؛ حيثُ إنَّ هذه البيانات تعمل على حماية إعدادات الجهاز من أن يتم التعديل عليها من قِبَل المُستخدمين الآخرين المتّصلين بالشبكة، وعادةً ما تختلف هذه البيانات (في حال عدم تغييرها) من جهاز راوتر لآخر، فيمكن اللجوء إلى الكُتيِّب الخاص بالراوتر لمعرفة هذه البيانات، أو يمكن زيارة موقع “http://routerpasswords.com” والذي يحتوي على البيانات التلقائيّة لتسجيل الدخول لمُختلف أجهزة الراوتر.[٤]
تغيير كلمة المرور
لمنع مُستخدمي الشبكة الآخرين من الدخول إلى لوحة تحكُّم جهاز الراوتر وتغيير إعداداته، فيتم تغيير كلمة المرور المُستخدمة في تسجيل الدخول إليها، ويتم ذلك عادةً بالبحث عن خيار “Password” في لوحة التحكُّم، ويمكن الوصول عادةً إلى هذا الخيار عبر قسم “Advanced”.[٤]
أجهزة TP-Link
لتغيير بيانات الحساب الإداري (بالإنجليزيّة: Administrator) في أجهزة الراوتر (أو المودم) من نوع “TP-Link” توجد عدّة طُرُق، لذلك؛ تختلف هذه الطرق من حيث نوع الجهاز، ومن هذه الطُّرُق ما يلي:[٥]
- الانتقال إلى “Maintenance” ومن ثُمَّ إلى “Administration”، بعدها يتم إنشاء بيانات تسجيل الدخول الجديدة والضغط على زرّ “Save”.
- الانتقال إلى “System Tools” ومن ثُمَّ إلى “Password” عبر شريط الأدوات الموجود يسار الشاشة، بعدها يتم إدخال البيانات الجديدة، ويقوم المُستخدم بعد الانتهاء من ذلك بالضغط على زرّ “Save”، فسيتم الانتقال إلى صفحة تسجيل الدخول من جديد، فيقوم المستخدم بإدخال البيانات الجديدة.
- الانتقال إلى “Advanced” ومن ثُمَّ إلى “System Tools” وبعدها إلى “Administration”، ثُمَّ يقوم المُستخدم بإدخال البيانات اللازمة لتغيير اسم المُستخدم وكلمة المرور المُستخدمين في تسجيل الدخول تحت قسم “Account Management”، بعد ذلك يتم الضغط على زرّ “Save”.
- الانتقال إلى “Status” ومن ثُمَّ إلى “Security”، ثُمَّ يقوم المستخدم بإدخال كلمة المرور الحاليّة، وبعدها يقوم بإدخال كلمة المرور التي يرغبها مرّتين، ومن ثُمّ الضغط على زرّ “Apply”.
- الانتقال إلى “System Tools” ومن ثُمَّ إلى “Manage Control”، بعد ذلك يقوم المُستخدم بإدخال كلمة المرور القديمة، ومن ثُمَّ إدخال بيانات المُستخدم الجديدة، بعدها يتم الضغط على زرّ “Save”.
- الانتقال إلى “Management” ومن ثُمَّ إلى “Access Control”، بعدها يتم الضغط على “Passwords”. بعد ذلك، يتم إدخال كلمة المرور القديمة، ومن ثُمَّ إدخال كلمة المرور الجديدة مرّتين، ومن ثُمَّ الضغط على زرّ “Save/Apply”.
أجهزة DLink
يمكن تغيير كلمة المرور المُستخدمة للدخول إلى لوحة التحكُّم الخاصّة بأجهزة الراوتر من نوع “DLink”، ويتم ذلك باتباع الخطوات التالية:[٦]
- من لوحة التحكُّم، يتم الانتقال إلى تبويب “Tools”.
- الضغط على زرّ “Admin”.
- إدخال كلمة المرور الجديدة مرّتين.
أجهزة NETGEAR
لتغيير كلمة المرور المُخصّصة للحساب الإداري في أجهزة الراوتر من نوع “NETGEAR”، يتم اتباع الخطوات التالية:[٧]
- بعد الدخول إلى لوحة التحكُّم، يتم الانتقال إلى “Advanced”، ومن ثُمَّ إلى “Administration”، وبعدها الضغط على “Set Password”.
- يتم إدخال كلمة المرور القديمة، ومن ثُمَّ إدخال كلمة المرور الجديدة مرّتين، ويُفضَّل تفعيل خيار “Enable Password Recovery” لإمكانيّة استرجاع كلمة المرور في حال ضياعها.
- الضغط على زرّ “Apply”.
أجهزة Linksys
لتغيير كلمة مرور الحساب الإداري في أجهزة الراوتر من نوع “Linksys”، يتم اتباع الخطوات التالية:[٨]
- بعد تسجيل الدخول إلى لوحة التحكُّم، يتم الانتقال إلى تبويب “Administration”.
- إدخال كلمة المرور الجديدة في حقليّ “Router Password” و “Re-enter to confirm”.
- الضغط على زرّ “Save Settings” ومن ثُمَّ الضغط على زرّ “Continue” للانتقال للصفحة التالية.
استرجاع كلمة المرور
في حال ضياع كلمة المرور المُخصّصة للدخول إلى لوحة التحكُّم الخاصّة بجهاز الراوتر، فيجب على المستخدم إعادة ضبط المصنع للإعدادات، ويتم ذلك عن طريق الضغط على زرّ إعادة الضبط (بالإنجليزيّة: Reset)، وبذلك سيتم إعادة ضبط بيانات تسجيل الدخول بالإضافة لجميع إعدادات الجهاز إلى قيمها الأصليّة.[٤]
المراجع
- ^ أ ب Chris Hoffman (25-4-2017), “What’s the Difference Between a Modem and a Router?”، www.howtogeek.com, Retrieved 8-11-2017. Edited.
- ↑ Bradley Mitchell (2-10-2017), “What Is a Modem in Computer Networking? “، www.lifewire.com, Retrieved 8-11-2017. Edited.
- ↑ Bradley Mitchell (19-9-2017), “What Is a Router for Computer Networks?”، www.lifewire.com, Retrieved 8-11-2017. Edited.
- ^ أ ب ت ث Chris Hoffman (13-1-2014), “Beginner Geek: How to Configure Your Router”، www.howtogeek.com, Retrieved 8-11-2017. Edited.
- ↑ “How do I change the administrative username or password of TP-Link Wireless Routers?”, www.tp-link.com, Retrieved 8-11-2017. Edited.
- ↑ Andy Walker (7-4-2006), “Home Network Router Security Secrets”، www.ciscopress.com, Retrieved 8-11-2017. Edited.
- ↑ “How do I change the admin password on my NETGEAR router?”, www.netgear.com,28-9-2017، Retrieved 8-11-2017. Edited.
- ↑ “Changing the Linksys router’s administrator password”, www.linksys.com, Retrieved 8-11-2017. Edited.