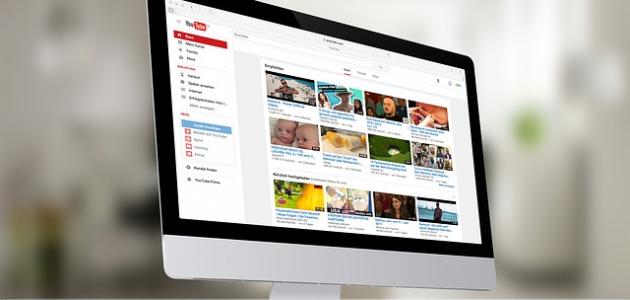محتويات
تصوير سطح المكتب
يُمكِّن نظام التشغيل ويندوز (بالإنجليزية: Windows) المستخدم من تصوير شاشة جهاز الحاسوب بما تحتويه من معلومات والاحتفاظ بالصورة في حال الحاجة لذلك، كعرض الصورة في عرض تقديمي، أو ظهور رسالة ما على الشاشة والرغبة في السؤال عنها، وما إلى ذلك من الأمور التي قد يحتاج فيها المستخدم إلى التقاط الصورة والاحتفاظ بها، كما يمكن نسخ الصور ولصقها أيضاً.[١]
كيفية تصوير سطح المكتب
لتصور شاشة جهاز الحاسوب الخاص بك، يُمكنك اتباع الخطوات الآتية:
- بداية يجب تمييز زر تصوير الشاشة الموجود في لوحة المفاتيح، وعادة ما يحمل الاختصار PrtScn أو Prt Sc أو ما شابه.[٢]
- لتصوير سطح المكتب في حال استخدام الكمبيوتر المحمول قد يحتاج الأمر إلى الدخول إلى خاصية تصوير الشاشة، وذلك من خلال الضغط على زر Function أو الزرالذي يحمل الاختصار Fn من لوحة المفاتيح، وعند الضغط عليه لن يحدث أمر ما ولكن تصبح خاصية تصوير الشاشة تعمل حالياً.[٣]
- الذهاب إلى سطح المكتب والضغط على زر PrtScn من لوحة المفاتيح، وهنا يتم التقاط صورة لسطح المكتب في الوقت الحالي وحفظها في الحافظة الخاصة، وهي حافظة غير مرئية يتم فيها حفظ الأشياء التي يتم نسخها إلى حين لصقها، وتعرف هذه الحافظة باسم Clipboard، وفي بعض أجهزة الكمبيوتر المحمول قد يحتاج الأمر إلى الضغط على الأزرار Alt + Fn + PrtScn لالتقاط صورة للشاشة،[٢][٣] وفي ويندوز 10 (بالإنجليزية: Windows 10) يمكن تصوير سطح المكتب أيضاً من خلال الضغط على الأزرار Alt + PrtScn معاً ليتم التقاط لصورة للشاشة الحالية والاحتفاظ بها في الحافظة لحين لصقها.[٤]
- لتصوير سطح المكتب لغايات المشاركة على أحد التطبيقات يمكن الضغط على الأزرار Windows Key + H معاً، حيث يتم تصوير الشاشة ومن ثم ظهور شريط أدوات المشاركة الذي من خلاله يمكن للمستخدم أن يشارك الصورة من خلال البريد الإلكتروني أو أحد التطبيقات الأخرى كالفيس بوك، أو تويتر، وما إلى ذلك.[٤]
عرض الصورة
لعرض الصورة التي تم التقاطها لسطح المكتب يجب اتباع الآتي:
- لعرض الصورة التي تم التقاطها لسطح المكتب يجب لصقها في برنامج يتعامل مع الرسومات والصور، مثل برنامج الرسام، وهو أبسط برنامج يوجد على أجهزة الحاسوب ويمكن من خلاله عرض الرسومات وتحريرها، ويمكن استخدام برامج أخرى مثل مايكروسوفت وورد (بالإنجليزية: Microsoft Word)، أو فوتوشوب (بالإنجليزية: Photoshop) أو غيرها من البرامج الأخرى الأكثر تعقيداً.[٢][١]
- ولعرض الصورة يجب فتح برنامج الرسام، ومن ثم الذهاب إلى لائحة تحرير، ومنها الضغط على خيار لصق، أو الضغط بمؤشر الفأرة على مكان فارغ داخل البرنامج ومن ثم الضغط على الأزرار Ctrl + V من لوحة المفاتيح، وعندها سيتم لصق الصورة وعرضها على الشاشة.[٢]
حفظ الصورة
لحفظ الصورة التي تم التقاطها لسطح المكتب يجب اتباع الآتي:[١]
- الذهاب إلى قائمة ملف (بالإنجليزية: File).
- الضغط على زر حفظ باسم (بالإنجليزية: Save As).
- اختيار المكان الذي يُراد حفظ الصورة فيه.
- كتابة الاسم الذي يُرغب به في المربع الخاص بالاسم.
- اختيار الصيغة التي يُراد حفظ الصورة بها وعادة ما يتم اختيار الصيغة JPG للصور التي لا يكون حجمها كبير، ثم الضغط على زر موافق، ويمكن اختيار صيغة PNG ليسهل مشاركة الصورة عبر مواقع الويب أو البريد الإلكتروني.
حفظ الصورة في ملف
لحفظ الصور التي يتم التقاطها للشاشة في ملف خاص بمجرد التقاطها يجب اتباع الخطوات الآتية:[٣]
- الذهاب إلى سطح المكتب.
- الضغط على الأزرار (Windows logo key + PrtScn) معاً، أو الضغط على الأزرار (Windows logo key + Ctrl + PrtScn) في آن واحد، ومنها ما يحتاج إلى الضغط على الأزرار (Windows logo key + Fn + PrtScn) في آن واحد، وتختلف الأزرار التي يجب ضغطها وفقاً لنوع الكمبيوتر المحمول المستخدم، ولمعرفة ذلك يمكن مراجعة كتيب التعليمات الخاص بالجهاز.
- بعد الضغط على الأزرار سيُلاحظ أن الشاشة قد أظلمت للحظة، وهذا يعني أنه تم التقاط الصورة لسطح المكتب، وتم تخزينها في ملف خاص، وللعثور عليها يجب الذهاب إلى ملف الصور الخاص وهو (Pictures)، وفي داخله سيُلاحظ وجو ملف يحمل اسم (Screenshots).
- الدخول إلى ملف (Screenshots) وسيُلاحظ وجود الصور التي تم التقاطها لسطح المكتب بداخله، ويجدر الذكر أنه عند التقاط أكثر من صورة فإن النظام يعطي لكل صورة منها رقماً خاصاً بها بشكل تلقائي.
تصوير جزء من سطح المكتب
فيما يأتي خطوات تصوير جزء معين من سطح المكتب في ويندوز 10:[٣]
- الذهاب إلى سطح المكتب.
- الضغط على الأزرار (Windows + Shift + S) معاً، وعندها سيُلاحظ تغير لون الشاشة إلى رمادي فاتح وسيتغير مؤشر الفأرة أيضاً.
- الضغط والسحب لتحديد المكان الجزء الذي يُراد التقاطه من سطح المكتب، وعندها سيتم حفظ الصورة في الحافظة Clipboard إلى حين لصقها.
- فتح أي برنامج يتعامل مع الرسومات كبرنامج الرسام والضغط على الأزرار (Ctrl + V) معاً ليتم لصق الصورة.
تصوير سطح المكتب باستخدام محرر خاص
في ويندوز 10 يمكن تصوير سطح المكتب أو أي شاشة أخرى أو نافذة مفتوحة باستخدام تطبيق خاص وهو (Snip Editor) أو (Microsoft Snip)، وتُمكّن هذه الأداة من تصوير الشاشة بأكملها أو تصوير جزء مها، أو اختيار تصوير نافذة معينة فعالة في الوقت الحالي، كما يمكِّن تطبيق (Microsoft Snip) من تعيين زر (PrtScn) كرمز اختصار خاص بتصوير الشاشة من خلال التطبيق، ويمكن أيضاً من خلاله التصوير لمدة أقصاها 5 ثوانٍ، وبهذا يمكن التقاط الصور للوائح والرسائل التي تظهر وتختفي بسرعة.[٤]
المراجع
- ^ أ ب ت “How to Take a Screenshot on Windows”, www.techwalla.com, Retrieved 2018-6-14. Edited.
- ^ أ ب ت ث “How to take and save a screenshot in Windows”, www.techwalla.com, Retrieved 2018-6-14. Edited.
- ^ أ ب ت ث Rahul Saigal (2017-4-19), “How to Take Screenshots in Windows 10”، www.howtogeek.com, Retrieved 2018-6-14. Edited.
- ^ أ ب ت SARAH JACOBSSON PUREWAL (2016-12-20), “7 ways to take screenshots in Windows 10”، www.cnet.com, Retrieved 2018-6-14. Edited.