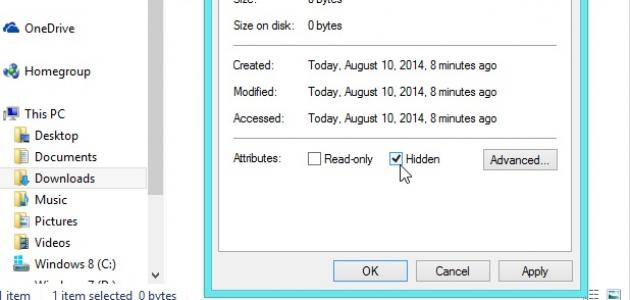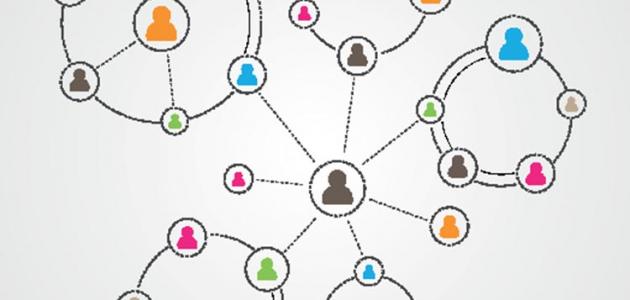متصفح الويب
تُستَخدَم برامج تصفِّح الويب (بالإنجليزيّة: Web browsers) للدخول إلى المواقع الإلكترونيّة الموجودة على الشبكة العنكبوتيّة (بالإنجليزيّة: Internet)؛ حيث يتلقّى المستخدم صفحات الويب الموجودة على الموقع الإلكتروني من خلال خادم الويب (بالإنجليزيّة: Web server) الخاص بهذا الموقع، وذلك بعد قيامه بكتابة عنوان هذا الموقع في متصفح الويب بغرض زيارته. تقوم معظم متصفحّات الويب بحفظ عناوين المواقع التي قام المستخدم بزيارتها، فيلجأ البعض إلى حذف هذا السجلّ بغرض حفظ خصوصيّتهم.[١][٢]
كيفية مسح المواقع التي تمّت زيارتها
متصفح إنترنت إكسبلورر
لمسح مواقع معيّنة تمّت زيارتها باستخدام متصفح إنترنت إكسبلورر (بالإنجليزيّة: Internet Explorer)، يتم اتّباع الخطوات التالية:[٣]
- في المتصفح، يتم الضغط على زر المواقع المفضّلة (بالإنجليزيّة: Favorites) والذي يُرمز له بإشارة النجمة.
- اختيار تبويب سجل التصفح (بالإنجليزيّة: History)، ومن ثُمَّ اختيار كيفيّة إظهار سجل المواقع من خلال القائمة المخصصة لذلك.
- الضغط بالزر الأيمن في الفأرة على الموقع المرغوب حذفه من سجل المواقع، ومن ثُمَّ اختيار “Delete”.
النسخة 8
في النسخة الثامنة من متصفح إنترنت إكسبلورير، تتم عمليّة الحذف كالآتي:[٣]
- في المتصفح، يتم الدخول إلى قائمة إعدادات الأمان (بالإنجليزيّة: Safety)، ومن ثمَّ الضغط على زر مسح المواقع التي تمت زيارتها (بالإنجليزيّة: Delete Browsing History).
- يتم اختيار نوع البيانات المُراد حذفها، ومن ثُمَّ تأكيد الحذف بالضغط على زر “Delete”.
النسخة 9
يتم حذف المواقع التي تمّت زيارتها في النسخة التاسعة من متصفح إنترنت إكسبلورر كالآتي:[٣]
- الضغط على زر “الأدوات” (بالإنجليزيّة: Tools)، والمُمثَّل بأيقونة مُسنَّن.
- اختيار “خيارات الإنترنت” (بالإنجليزيّة: Internet options).
- تحت جملة “Browsing history” يتم اختيار “Delete”.
النسخ 10 و11
يتم حذف المواقع التي تمّت زيارتها في النسخة العاشرة والحادية عشرة من متصفح إنترنت إكسبلورر كالآتي:[٣]
- الضغط على زر الأدوات والمُمثَّل بأيقونة مُسنَّن.
- وضع الفأرة على كلمة “Safety” ومن ثُمَّ اختيار خيار حذف سجل التصفُّح (بالإنجليزيّة: Delete browsing history).
- اختيار نوع البيانات المُراد حذفها، ومن ثُمَّ تأكيد الحذف بالضغط على زر “Delete”.
متصفح مايكروسوفت إيدج
لمسح سجل التصفُّح في متصفح مايكروسوفت إدج (بالإنجليزيّة: Microsoft Edge)، فيتم اتباع الخطوات التالية:[٤]
- الضغط على زر “Hub”، والمُمثَّل بأيقونة ثلاث شرطات أفقيّات.
- اختيار “History”، والمُمثَّل بأيقونة عقارب ساعة.
- اختيار “Clear all history”، ومن ثُمَّ اختيار نوع البيانات المُراد حذفها، يلي ذلك تأكيد العمليّة بالضغط على “Clear”.
متصفح فايرفوكس
يتم مسح سجل التصفُّح في متصفّح موزيلا فايرفوكس (بالإنجليزيّة: Mozilla Firefox) لأجهزة الحاسوب تبعاً للخطوات التالية:[٥]
- في متصفح فايرفوكس، يتم الدخول إلى القائمة الرئيسيّة بالضغط على الزر المُمثَّل بثلاث شرطات أفقيّات.
- الضغط على “History”.
- الضغط على خيار حذف سجل التصفُّح (بالإنجليزيّة: Clear recent history)، وبذلك فستفتح نافذة جديدة.
- يتم اختيار المدّة الزمنيّة المرغوب حذف سجل التصفُّح من حينها.
- الضغط على السهم الموجود بجانب كلمة “التفاصيل” (بالإنجليزيّة: Details) ومن ثُمَّ اختيار البيانات المُراد حذفها.
- الضغط على زر تأكيد المسح (بالإنجليزيّة: Clear Now) لإتمام عمليّة مسح سجل التصفُّّح.
لأجهزة الآندرويد
في حال استخدام متصفِّح فايرفوكس على أجهزة الآندرويد، فيمكن مسح سجل التصفُّح باتباع الخطوات التالية:[٦]
- في متصفح فايرفوكس للآندرويد، يتم الانتقال إلى تبويب سجل التصفُّح (بالإنجليزيّة: History).
- الضغط على زر مسح سجل التصفُّح (بالإنجليزيّة: Clear browsing history) لإتمام عمليّة المسح.
- الضغط على زر الموافقة (بالإنجليزيّة: OK) لإتمام العمليّة.
في حال أراد المستخدم حذف بيانات إضافيّة، فيتم اتباع الخطوات التالية:
- الانتقال إلى القائمة بالضغط على زر القائمة، والموجود إمّا أسفل الشاشة في بعض الأجهزة، أو أعلى يمين المتصفِّح.
- اختيار “الإعدادات” (بالإنجليزيّة: Settings)، وفي حال لم تكن ظاهرة، فيتم الضغط على زر “المزيد” (بالإنجليزيّة: More).
- الانتقال إلى إعدادات الخصوصيّة (بالإنجليزيّة: Privacy)، ومن ثُمَّ الضغط على زر “Clear now”، وبذلك فستفتح قائمة جديدة.
- اختيار نوع البيانات المُراد حذفها، ومن ثُمَّ الضغط على زر مسح البيانات (بالإنجليزيّة: Clear data).
لأجهزة iOS
لمسح سجّل التصفُّح في متصفِّح فايرفوكس عند استخدام إحدى الأجهزة التي تعمل بنظام آي أو إس (بالإنجليزيّة: iOS)، فيتم اتباع الخطوات التالية:[٧]
- في متصفِّح الفايرفوكس، يتم الضغط على أيقونة التبويبات (بالإنجليزيّة: Tab)، والتي توجد أعلى الشاشة.
- الضغط على زر القائمة الموجود أسفل الشاشة، وفي حال لم يكن ظاهراً، فقد يجدر الانتقال إلى أعلى الصفحة حتّى يظهر.
- الضغط على أيقونة الإعدادات (بالإنجليزيّة: Settings) الموجودة أسفل الشاشة، وفي حال عدم ظهورها، فقد يجدر الانتقال إلى التبويب التالي أوّلاً.
- في شاشة الإعدادات، يتم الضغط على زر مسح البيانات الخاصّة (بالإنجليزيّة: Clear Private Data)، والموجود تحت قسم إعدادات الخصوصيّة (بالإنجليزيّة: Privacy).
- اختيار نوع البيانات المُراد حذفها.
- في صندوق “Clear Everything”، يتم النقر على زر المسح (بالإنجليزيّة: Clear) لإتمام عمليّة المسح.
متصفح جوجل كروم
لحذف سجّل التصفُّح في متصفِّح جوجل كروم (بالإنجليزية: Google Chrome)، يتم اتباع الخطوات التالية:[٨]
لأجهزة الحاسوب
- في متصفِّح كروم، يتم الضغط على زر “المزيد” (بالإنجليزيّة: More) والموجود أعلى المتصفِّح، والمرموز له بأيقونة ثلاث نقاط مُتعامدات.
- الضغط على “السجل” (بالإنجليزيّة: History)، ومن ثُمَّ الانتقال إلى فرع “السجل”.
- النقر على “محو بيانات التصفُّح” (بالإنجليزيّة: Clear browsing data)، وبذلك فسيظهر مُربِّع.
- تحديد القدر المُراد حذفه من السجل من خلال القائمة المنسدلة. لحذف السجل بالكامل، يتم اختيار “بداية الوقت” (بالإنجليزيّة: The beginning of time).
- اختيار نوع البيانات المُراد حذفها.
- النقر على “محو بيانات التصفح” (بالإنجليزيّة: Clear browsing data) لإتمام عمليّة المسح.
لأجهزة الآندرويد
لمسح سجل التصفُّح في متصفِّح كروم في أجهزة الأندرويد، يتم اتباع الخطوات التالية:[٩]
- في متصفِّح جوجل كروم، يتم النقر على زر “المزيد” (بالإنجليزيّة: More)، والموجود أعلى يسار المتصفِّح، والمُمثَّل بأيقونة ثلاث نقاط متعامدات.
- اختيار “السجلّ” (بالإنجليزيّة: History).
- النقر على “محو بيانات التصفح” (بالإنجليزيّة: Clear browsing data).
- تحديد المربَّع الموجود بجانب جملة “سجلّ التصفُّح” (بالإنجليزيّة: Browsing history)، وإلغاء أنواع البيانات غير المرغوب حذفها.
- النقر على “محو البيانات” (بالإنجليزيّة: Clear data).
متصفِّح سافاري لأجهزة الآيفون والآيباد
لمسح سجل التصفُّح في متصفِّح سفاري (بالإنجليزيّة: Safari) الموجود على أجهزة الآيفون (بالإنجليزيّة: iPhone) والآيباد (بالإنجليزيّة: iPad)، فيتم اتباع الخطوات التالية:[١٠]
- في متصفِّح سفاري، يتم الضغط على زر المواقع المفضّلة (بالإنجليزيّة: Bookmarks) الموجود في شريط الأدوات.
- الضغط على أيقونة المواقع المفضّلة الموجودة أعلى الشاشة.
- الانتقال إلى قائمة سجل التصفُّح (بالإنجليزيّة: History).
- الضغط على زر مسح السجلّ (بالإنجليزيّة: Clear) واختيار نوع البيانات المُراد حذفها بالإضافة للفترة الزمنيّة للمسح من حينها.
طريقة مشتركة
تُعدّ هذه الطريقة في مسح المواقع التي زرتها من الطُّرق المشتركة بين أغلب متصفحات الويب على أجهزة الكمبيوتر، وتتمّ هذه الطريقة من خلال الضغط على زر Ctrl ثم الضغط على زر H، وبهذا ينتقل المتصفح إلى سجل المواقع التي زرتها.<[١١]
المراجع
- ↑ Scott Orgera (22-9-2017), “What Is a Web Browser? “، LifeWire, Retrieved 26-9-2017. Edited.
- ↑ “How do I clear my Internet browser history?”, ComputerHope,22-9-2017، Retrieved 26-9-2017. Edited.
- ^ أ ب ت ث “View and delete your browsing history in Internet Explorer”, Microsoft, Retrieved 6-9-2017. Edited.
- ↑ “View and delete browser history in Microsoft Edge”, Microsoft, Retrieved 6-9-2017. Edited.
- ↑ “Delete browsing, search and download history on Firefox”, Mozilla, Retrieved 6-9-2017. Edited.
- ↑ “Clear your browsing history and other personal data on Firefox for Android”, Mozilla, Retrieved 6-9-2017. Edited.
- ↑ “Clear browsing history in Firefox for iOS”, Mozilla, Retrieved 6-9-2017. Edited.
- ↑ “حذف سجلّ التصفح في Chrome”، Google، اطّلع عليه بتاريخ 6-9-2017. بتصرّف.
- ↑ “حذف سجلّ التصفح في Chrome”، Google، اطّلع عليه بتاريخ 6-9-2017. بتصرّف.
- ↑ Serenity Caldwell, Allyson Kazmucha, “How to view and clear your browsing history in Safari on iPhone or iPad”، iMore, Retrieved 6-9-2017. Edited.
- ↑ Telegraph Reporters, 22/May/2017 “How to view and delete your browser history”, telegraph.co.uk. Retrived 9/26/2017. Edited