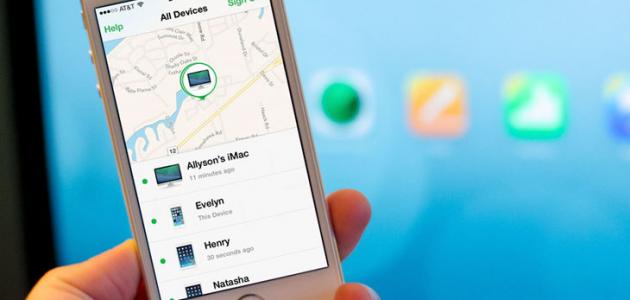
محتويات
'); }
فتح الآي كلاود على الآيفون والآيباد
يمكن فتح الآي كلاود على أجهزة الآيفون والآيباد بنظام تشغيل iOS 10 عن طريق اتباع الخطوات الآتية:[١]
- الانتقال إلى الإعدادات (Settings).
- النقر على صورة معرّف الأبل للمستخدم (Apple ID banner).
- النقر على زر الآي كلاود (iCloud).
- سحب المفتاح المجاور لخدمة محرّك الآي كلاود (iCloud Drive) إلى الجهة المقابلة ليظهر على الصفحة الرئيسية (Home screen).
- ملاحظة: يمكن إخفاء تطبيق الآي كلاود عن طريق حذفه كسائر تطبيقات أبل الأخرى، أو إعادة مفتاح محرّك الآي كلاود إلى وضع الإيقاف (off).
حلّ تطبيق الملفات (Files app) محلّ تطبيق الآي كلاود (iCloud Drive) في نظام التشغيل (iOS 11)، ويختلف عن الآي كلاود بعدم الحاجة إلى مفتاح التشغيل والإيقاف، فهو موجود تلقائياً، كما أنه يمكن إخفاؤه من خلال حذفه وتنزيله من متجر أبل عند الرغبة في استخدامه لاحقاً.
'); }
الدخول إلى الآي كلاود باستخدام الويندوز
يحتاج الدخول إلى خدمة الآي كلاود إلى توفّر معرّف أبل (Apple ID) خاص بالمستخدم، ثمّ اتباع الخطوات الآتية:[٢]
- تنزيل برنامج الآي كلاود على جهاز كمبيوتر الويندوز، وذلك بالاستعانة بالرابط الآتي: https://support.apple.com/en-us/HT204283.
- فتح الآي كلاود بعد تنزيله، ثمّ إدخال معرّف أبل (Apple ID) الذي استُخدم في إنشاء حساب أبل.
- تحديد الخدمات المُراد تمكينها ومزامنتها، مثل: البريد الإلكتروني (mail)، والإشارات المرجعية (bookmark)، والصور (photo).
- النقر على زر تطبيق (Apply).
- ملاحظة: يمكن تسجيل الدخول إلى الآي تيونز باستخدام الحساب المرتبط بالآي كلاود، وذلك لتنزيل الموسيقى، والكتب، والتطبيقات باستخدام الآي كلاود.
إضافة الملفات من جهاز الماك إلى الآي كلاود
يمكن الحصول على الملفات الموجودة على جهاز الماك باستخدام أجهزة أبل الأخرى الخاصة بالمستخدم من خلال الآي كلاود، وذلك من خلال اتباع الخطوات الآتية:[٣]
- تحديث نظام جهاز الماك للإصدار الأحدث، وكذلك أجهزة أبل الأخرى، مثل: الآيفون، والآيباد، والآيبود.
- التأكّد من تسجيل الدخول إلى الآي كلاود باستخدام نفس معرّف أبل الخاص بالأجهزة الأخرى.
- تشغيل الآي كلاود على جميع أجهزة المستخدم.
- الانتقال إلى قائمة أبل من جهاز الماك، ثمّ اختيار تفضيلات النظام (System Preferences)، ثمّ الآي كلاود (iCloud).
- التأكد من تفعيل محرّك الآي كلاود.
- النقر على زر خيارات (Options) الموجود بجانب محرّك الآي كلاود (iCloud Drive).
- اختيار مجلدات سطح المكتب والمستندات (Desktop & Documents Folders).
- النقر على زر تمّ (Done)، فيتمّ إضافة تلك الملفات إلى جميع أجهزة أبل الأخرى الخاصة بالمستخدم.
المراجع
- ↑ JOSEPH KELLER (18-8-2017), “How to get the iCloud Drive or Files app on iPhone and iPad”، www.imore.com, Retrieved 17-5-2018. Edited.
- ↑ Thomas McMullan (14-1-2016), “How to access iCloud on a PC”، http://www.alphr.com, Retrieved 17-5-2018. Edited.
- ↑ “Add your Desktop and Documents files to iCloud Drive”, www.support.apple.com, Retrieved 17-5-2018. Edited.