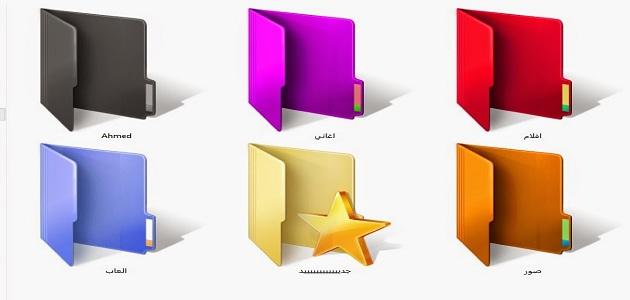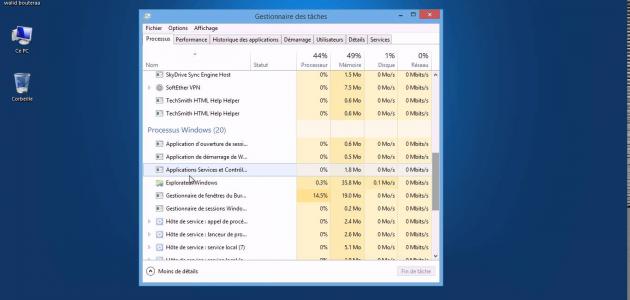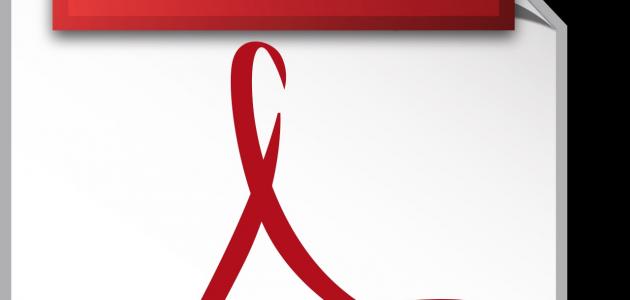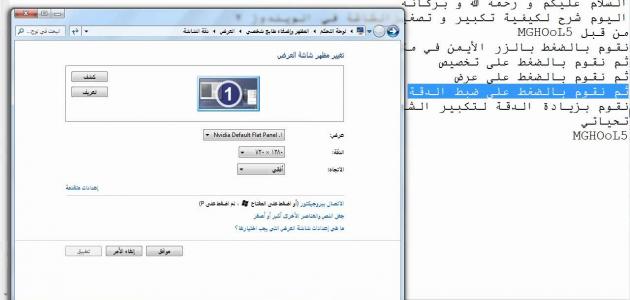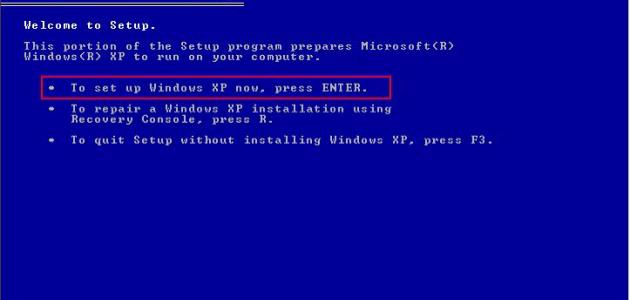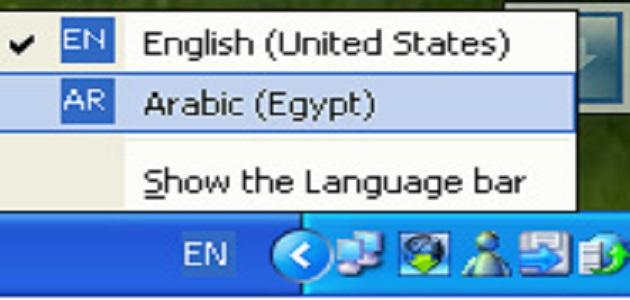محتويات
معرفة مواصفات اللابتوب بنظام تشغيل ويندوز 10
معرفة مواصفات اللابتوب من الإعدادات
تُوضّح الخطوات الآتية كيفية معرفة مواصفات جهاز اللابتوب الذي يعمل بنظام تشغيل ويندوز 10 من خلال قائمة الإعدادات الموجودة عبر الجهاز:[١]
- النقر على زر البدء (Start) عبر لوحة المفاتيح، أو من خلال شريط المهام.
- النقر على خيار الإعدادات (Settings) الظاهر على شكل دائرة مُسننة.
- النقر على خيار النظام (System).
- اختيار خيار حول (About).
- الانتقال إلى قسم مواصفات الجهاز (Device Specifications)، ثمّ الاطّلاع على مواصفات جهاز اللابتوب الخاص بالمُستخدِم.[٢]
معرفة مواصفات اللابتوب من معلومات النظام
يُمكن استخدام ما يُعرف بأداة معلومات النظام (بالإنجليزية: System Information) المُتوفّرة عبر نظام تشغيل ويندوز 10 للحصول على تحليلٍ مُفصّل لمواصفات جهاز اللابتوب الخاص بالمُستخدِم، بالإضافة إلى معرفة بعض المعلومات الأخرى؛ كتفاصيل الاتصال بالإنترنت، ومعلومات الأجهزة المُتصلة بالجهاز؛ كأجهزة العرض، والوسائط المُتعددة، والمنافذ، وأجهزة التخزين، وغيرها، وتُستخدم هذه الأداة عبر اتباع الخطوات الآتية:[٣]
- الضغط على مفتاحيّ (Windows+R) عبر لوحة مفاتيح الجهاز.
- كتابة أمر البحث (msinfo32) ضمن المربع الظاهر على شاشة جهاز اللابتوب.
- الضغط على مفتاح الإدخال (Enter).
- استعراض المعلومات الأساسية الخاصة بالجهاز عبر الصفحة الأولى الظاهرة على الشاشة؛ كمواصفات المُعالج، وإصدار نظام الإدخال والإخراج الأساسي (بالإنجليزية: BIOS) المُتوفر عبر الجهاز.
- استخدام جزء التنقل لاستعراض المزيد من التصنيفات التي تحتوي على المزيد من المواصفات المُتعلقة بجهاز اللابتوب؛ كمواصفات كرت الشاشة الموجودة ضمن تصنيف العرض (Display).
معرفة مواصفات اللابتوب من أداة التشخيص
يُمكن معرفة مواصفات جهاز اللابتوب الذي يعمل بنظام تشغيل ويندوز 10 من خلال أداة تشخيصية خاصة بشركة مايكروسوفت تُعرف باسم (DirectX Diagnostic)، وذلك عبر اتّباع الخطوات الآتية:[٤]
- النقر على مفتاحي (Widows+R) عبر لوحة مفاتيح الجهاز.
- كتابة الأمر (DXDIAG) عبر النافذة الصغيرة الظاهرة أسفل الشاشة.
- النقر على زر تنفيذ (Run).
- الانتظار إلى حين تحليل الأداة لمواصفات الجهاز.
- الاطّلاع على علامات التبويب الظاهرة على النافذة التي ظهرت عبر شاشة الجهاز، حيث يُمكن من خلال علامات التبويب تلك معرفة نوع المُعالج، وسرعته، وحجم الذاكرة الموجودة على الجهاز، وإصدار نظام التشغيل الذي يعمل به اللابتوب،[٤] كما يُمكن استعراض مواصفات كرت الشاشة المُتوفر على الجهاز من خلال النقر على علامة التبويب عرض (Display)، بينما يُمكن النقر على علامة تبويب الصوت (Sound) لمعرفة مواصفات كرت الصوت.[١]
معرفة مواصفات اللابتوب من أداة موجه الأوامر
يُمكن معرفة مواصفات جهاز اللابتوب الذي يعمل بنظام تشغيل ويندوز 10 من خلال ما يُعرف بموجه الأوامر (Command Prompt) وذلك عبر اتباع الخطوات الآتية:[٣]
- الضغط على مفتاحي (Widows+R) عبر لوحة مفاتيح جهاز اللابتوب.
- كتابة الأمر (cmd) ضمن النافذة الصغيرة الظاهرة عبر شاشة الجهاز.
- الضغط على مفتاح الإدخال (Enter) ليتمّ إظهار نافذة موجه الأوامر عبر شاشة الجهاز.
- كتابة الأمر (systeminfo.exe) عبر نافذة موجه الأوامر، ثمّ الضغط على مفتاح الإدخال (Enter) ليتمّ عرض المواصفات الخاصة بجهاز اللابتوب الخاص بالمُستخدِم.
معرفة مواصفات اللابتوب من أداة مدير المهام
يُمكن استخدام أداة مُدير المهام (Task Manager) لمعرفة مواصفات جهاز اللابتوب الذي يعمل بنظام التشغيل ويندوز 10؛ وذلك عبر اتّباع الخطوات الآتية:[٥]
- الضغط على مفاتيح (Ctrl+Shift+Esc) عبر لوحة مفاتيح الجهاز.
- النقر على علامة تبويب الأداء (Performance).
- الاطّلاع على مواصفات الجهاز المُختلفة؛ كنوع المعالج، وسرعته، والمعلومات المُتعلقة به، بالإضافة إلى حجم الذاكرة التي يعمل بها الجهاز، والسعة التخزينية للقرص الصلب، ونوع كرت الشاشة، ومعالج كرت الشاشة.
معرفة مواصفات اللابتوب بنظام تشغيل ويندوز 8
معرفة مواصفات كرت الشاشة
تُوضّح الخطوات الآتية كيفية معرفة مواصفات كرت الشاشة الموجود عبر جهاز اللابتوب الذي يعمل بنظام تشغيل ويندوز 8:[٦]
- النقر بواسطة زر الفأرة الأيمن على مكان فارغ عبر شاشة سطح المكتب (Desktop).
- اختيار خيار دقّة الشاشة (Screen Resolution).
- النقر على خيار الإعدادات المُتقدمة (Advanced Setting).
- الاطّلاع على معلومات كرت الشاشة الظاهرة عبر النافذة التي تمّ فتحها، ويُمكن النقر على خيار الخصائص (Properties) لمعرفة المزيد من المعلومات عن كرت الشاشة.
معرفة مواصفات القرص الصلب
تُوضّح الخطوات الآتية كيفية معرفة مواصفات القرص الصلب الموجود في جهاز اللابتوب الذي يعمل بنظام تشغيل ويندوز 8:[٧]
- التمرير بواسطة الفأرة على إحدى زوايا الشاشة أو الضغط على مفتاحيّ (Windows+C) من لوحة المفاتيح؛ لإظهار ما يُعرف بالشريط السحري (Charms Bar).
- النقر على خيار البحث (Search).
- كتابة أمر البحث (This PC) ضمن نافذة البحث الظاهرة على الشاشة.
- النقر على أيقونة الكمبيوتر التي تظهر ضمن نتائج البحث.
- الاطّلاع على أجزاء القرص الصلب، والمساحة الكلية والفارغة من خلال قسم الأجهزة والمُحركات (Devices and drives).
معرفة مواصفات المعالج والذاكرة ونظام التشغيل
تُوضّح الخطوات الآتية كيفية معرفة مواصفات المُعالج، والذاكرة، ونظام التشغيل الموجود في جهاز اللابتوب الذي يعمل بنظام تشغيل ويندوز 8:[٧]
- إظهار الشريط السحري عبر ويندوز 8 من خلال الضغط على مفتاحيّ (Windows + C) من لوحة المفاتيح.
- النقر على خيار الإعدادات (Settings).
- النقر على خيار معلومات الجهاز (PC info).
- الاطّلاع على نوع المُعالج، وحجم ذاكرة الوصول العشوائي، ونوع نظام التشغيل الذي يعمل به الجهاز، من خلال النافذة الظاهرة على الشاشة.
معرفة مواصفات اللابتوب بنظام تشغيل ويندوز 7
تُوضّح الخطوات الآتية كيفية معرفة المواصفات المُتوفرة عبر جهاز اللابتوب الذي يعمل بنظام تشغيل ويندوز7:[٨]
- النقر بواسطة زر الفأرة الأيمن على أيقونة جهاز الكمبيوتر (My Computer) الموجودة على سطح المكتب.
- اختيار خيار الخصائص (Properties).
- الاطّلاع على نوع المُعالج الذي يعمل به الجهاز، وحجم ذاكرة الوصول العشوائي، وإصدار نظام التشغيل.
معرفة مواصفات اللابتوب بنظام تشغيل ماك
تُوضّح الخطوات الآتية كيفية معرفة مواصفات جهاز اللابتوب الذي يعمل بنظام تشغيل الماك:[٢]
- النقر على رمز قائمة أبل الظاهرة عبر شاشة الجهاز.
- اختيار خيار حول هذا الماك (About This Mac).
- الاطّلاع من خلال النافذة الظاهرة على الشاشة على المواصفات العامة للجهاز.
- النقر على خيار تقرير النظام (System Report).
- النقر على قائمة المعدات (Hardware)، ثمّ اختيار أحد التصنيفات الظاهرة عبر القائمة للاطّلاع على معلومات شاملة عن كلّ جهاز على حدة؛ ككرت الشاشة، وذاكرة الوصول العشوائي، والقرص الصلب، وغيرها ممّا يحتويه جهاز اللابتوب.
فيديو روبوت الموت
هل يمكن أن يصل العالم لمرحلة تتحكم فيها الحواسيب بنا؟ وإلى أين وصل العلم في تقنيات الروبوتات؟ شاهد الفيديو لتعرف ذلك:
المراجع
- ^ أ ب Dave Johnson (25-7-2019), “How to find your computer’s specs on Windows 10”، ww.businessinsider.com, Retrieved 17-1-2021. Edited.
- ^ أ ب Luigi Oppido (5-12-2019), “How to Check Computer Specifications”، www.wikihow.com, Retrieved 17-1-2021. Edited.
- ^ أ ب Kevin Arrows (8-2-2020), “How to Check Computer Specs on Windows 10”، appuals.com, Retrieved 18-1-2021. Edited.
- ^ أ ب Jon Martindale (25-10-2018), “How to find your system specs in Windows”، www.pcgamer.com, Retrieved 17-1-2021. Edited.
- ↑ Keith Ward (2-12-2020), “How to Check Computer Specs”، www.lifewire.com, Retrieved 17-1-2021. Edited.
- ↑ Sanjoli Gupta (4-12-2019), “How to Check Your Graphics Card in Windows 8”، www.c-sharpcorner.com, Retrieved 17-1-2021. Edited.
- ^ أ ب Sarah Jacobsson Purewal (31-3-2015), “How to find your PC’s basic specs in Windows 8”، www.cnet.com, Retrieved 17-1-2021. Edited.
- ↑ Matt Egan (21-12-2020), “What Hardware is Inside my PC”، www.techadvisor.co.uk, Retrieved 17-1-2021. Edited.