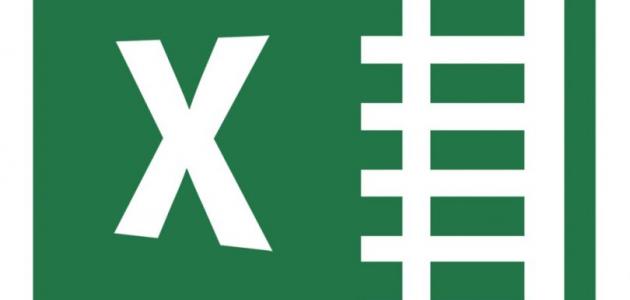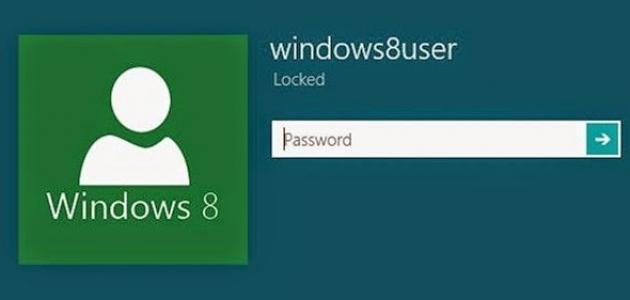محتويات
تنزيل ويندوز 7 باستخدام قرص ويندوز المضغوط
يتطلّب تنزيل ويندوز7 باستخدام قرص ويندوز المضغوط اتباع الخطوات الآتية:[١]
- إيقاف تشغيل الكمبيوتر ثمّ إعادة تشغيله، ثمّ الضغط على أحد المفاتيح الآتية: Del، أو Esc، أو F2، أو F10، أو F9، للوصول إلى إعدادات البيوس (BIOS) الخاصّة بالنظام .
- البحث عن قائمة خيارات تهيئة بيوس BIOS الخاصّة بالمُستخدم، وفي حال عدم التمكّن من إيجاد خيارات التهيئة فيُمكن البحث عن اسم البيوس الخاص عبر الإنترنت.
- تحديد محرّك الأقراص المضغوطة (CD-ROM drive) كأوّل جهاز تهيئة للكمبيوتر الخاص.
- الضغط على الزر الظاهر على الشاشة، أو النقر على خيار حفظ (save) من قائمة بيوس لحفظ التغييرات في الإعدادات، ثمّ إيقاف تشغيل الكمبيوتر.
- تشغيل جهاز الكمبيوتر بعد إدراج قرص ويندوز 7 في محرّك الأقراص المضغوطة CD/DVD drive، ثمّ الضغط على أيّ مفتاح في حال السؤال عن التهيئة من القرص، حيث سيبدأ تحميل إعداد ويندوز.
- اختيار اللغة المفضّلة (language)، ونوع لوحة المفاتيح (keyboard type)، وتنسيق الوقت (time/currency format)، ثمّ الضغط على زر التالي (Next).
- الضغط على زر التنزيل الآن (Install Now).
- قبول شروط، وصلاحيات الاستخدام بعد قراءتها (Accept the License Terms)، ثمّ الضغط فوق زر التالي (Next).
- تحديد التثبيت المخصص (Custom installation).
- تحديد محرك الأقراص الثابتة، والجزء المُراد تثبيت ويندوز عليه، وذلك من خلال تحديد القرص، ثمّ النقر فوق خيارات المحرّك المُتقّدمة ( Drive options (advanced)).
- تثبيت ويندوز، والنقر على زر التالي (Next).
تنزيل ويندوز 7 من خلال مفتاح المنتج
يمكن تنزيل ويندوز 7 من خلال إنشاء قرص تثبيت ويندوز7 وباستخدام مفتاح المنتج لإعادة التثبيت، حيث تُعدّ هذه الطريقة قانونيّةً، وفيما يأتي خطوات التثبيت:[٢]
- البحث عن مفتاح مُنتج ويندوز 7 الخاص، والذي يتمّ طباعته بشكل عام على ملصق مثبّت على الكمبيوتر الشخصي، أو على الوثائق الموجودة مع الكمبيوتر، ويُمكن الاستعانة ببرنامج تقييد المفاتيح مثل: (Magical Jelly)، أو (Bean Keyfinder) للحصول على مُفتاح المنتج من السجل.
- تنزيل ملف ISO لإصدار ويندوز 7 من موقع استعادة مايكروسوفت (Microsoft Software Recovery).
- نسخ ملف ISO الخاص بويندوز 7 إلى مُحرّك أقراص DVD، أو الفلاش USB ، ويجب التأكّد من أنّ جهاز الكمبيوتر الخاص يدعم التهيئة إلى نوع الوسائط المُستخدم.
- تهيئة الكمبيوتر باستخدام أداة التهيئة، وذلك من خلال اتباع التعليمات لإعداد محرك الأقراص الثابت، ثمّ تثبيت ويندوز.
تحديث ويندوز 7 يدوياً
يًمكن تحديث ويندوز 7 يدوياً من خلال اتباع الخطوات الآتية:[٣]
- فتح لوحة تحكم ويندوز (windows control panel)، ثمّ الضغط فوق زر النظام والأمان (System and Security).
- الضغط على تحديث ويندوز (windows update)، حيث ستنبثق نافذة التحديث.
- الضغط فوق التحقّق من التحديثات (check for updates) الموجود على الجانب الأيسر من النافذة المُنبثقة، حيث سيتّصل ويندوز بالإنترنت لمعرفة التحديثات ثمّ عرضها.
- الضغط على الرابط للوصول إلى التحديثات لكي يتمّ تثبيتها، ثمّ اختيار التحديثات (updates).
- الضغط فوق تثبيت التحديثات (Install Updates)، حيث سيُحمّل ويندوز التحديثات التي تمّ تحديدها ثمّ يُثبتها، ومن المُمكن التوقّف عن عمليّة التحديث عن طريق النقر على زر إيقاف التحديث (Stop Installation).
- إعادة تشغيل جهاز الكمبيوتر بعد الانتهاء من تنزيل التحديثات، وتثبيتها في حال المُطالبة بذلك.
- تكرار الخطوات من 1-3 بعد إعادة التشغيل لتظهر نافذة سجل التحديثات (New Update History)، ثمّ الضغط على إغلاق الشاشة.
متطلبات تنزيل ويندوز 7
يتطلّب تنزيل ويندوز التحقّق من الأمور الآتية:[٤]
- الاتصال بالإنترنت، وقد يتم فرض رسوم من قبل مزوّدي خدمة الإنترنت.
- وجود مساحة كافية لتخزين البيانات على الكمبيوتر، أو الفلاش، أو محرّك أقراص خارجي .
- قراءة مُتطلّبات النظام (System Requirements).
- إدخال مفتاح المُنتج (product key) المكوّن من 25 حرف الموجود مع المنتج الذي تمّ شراؤه.
- تحديد الإصدار المُراد تنزيله، 32 بايت أو 64 بايت، حيث ستظهر الروابط المتوفّرة.
المراجع
- ↑ “How to Install Windows 7 (Beginners)”, www.wikihow.com, Retrieved 12-11-2018. Edited.
- ↑ Justin Phelps (1-2-2012), “How to Install Windows 7 Without the Disc”، www.pcworld.com, Retrieved 18-11-2018. Edited.
- ↑ Lawrence C. Miller, “HOW TO MANUALLY CHECK FOR WINDOWS 7 UPDATES”، www.dummies.com, Retrieved 12-11-2018. Edited.
- ↑ “Download Windows 7 Disc Images (ISO Files)”, www.microsoft.com, Retrieved 12-11-2018. Edited.