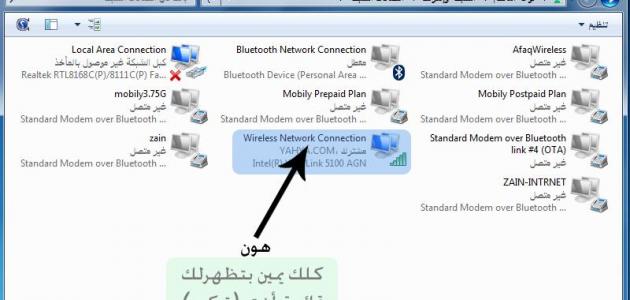
محتويات
'); }
الواي فاي- الوايرلس
الوايرلس أو أشبكات اللاسلكية (بالإنجليزيّة: wireless networking)، واختصاراً الواي فاي (بالإنجليزيّة: Wi-Fi)، هي تقنية الشبكات اللاسلكيّة التي تعتمد على موجات الراديو لتوفير اتصال عالي السرعة بشبكة الإنترنت أو الشبكات بشكلٍ عام. تتمّ عمليّة التواصل بين المُرسل والمُستقبل من خلال ما يُعرَف بتردُّد الراديو (بالإنجليزيّة: Radio Frequency)، وهو التردُّد الموجود في الطيف الكهرومغناطيسي الذي تتشكُّل فيه موجات الراديو. تدعم العديد من الأجهزة كأجهزة الهاتف المحمول، وأجهزة تشغيل ألعاب الفيديو، وعدد من الأجهزة الإلكترونيّة هذه التقنية، كما تدعمها أيضاً كُبرى أنظمة التشغيل.[١]
كيفيّة تشغيل الوايرلس في الحاسوب
التأكُّد من دعم الجهاز للتقنية
ليتمكَّن جهاز الحاسوب من الاتصال بشبكة لاسلكيّة بواسطة تقنية الوايرلس، فإنَّ عليه دعم هذه الخاصّيّة عن طريق توفّر بطاقة شبكة لاسلكيّة، وأن تكون أيضاً مُثبَّتةً في الحاسوب. للتأكُّد من أنَّ جهاز الحاسوب الذي يعمل بنظام تشغيل ويندوز (بالإنجليزيّة: Windows) يدعم إمكانيّة الاتصال بالشبكات اللاسلكيّة، يتمّ اتباع الخطوات الآتية:[٢]
'); }
- الضغط على زرّ ابدأ (بالإنجليزيّة: Start) من شريط المهام، ومن ثمَّ اختيار لوحة التحكُّم (بالإنجليزيّة: Control Panel).
- اختيار الشبكة والإنترنت (بالإنجليزيّة: Network and Internet)، ومن ثمَّ مركز ااشبكة والمشاركة (بالإنجليزيّة: Network and Sharing Center).
- النقر على تغيير إعدادات المحوّل (بالإنجليزيّة: Change Adapter Settings)، ومن ثمَّ البحث عن عبارة الاتصال بالشبكة اللاسلكيّة (بالإنجليزيّة: Wireless Network Connection) ضمن لائحة بطاقات الشبكة الظاهرة، وفي حال إيجادها، فهذا يعني أنَّ جهاز الحاسوب يدعم خاصيّة الوايرلس.
يمكن الضغط مرّتين باستخدام الفأرة على بطاقة الشبكة اللاسلكيّة لقراءة حالة الشبكة، كما يمكن من خلال الضغط على زرّ الخصائص (بالإنجليزيّة: Properties)، ومن ثمَّ التهيئة (بالإنجليزيّة: Configure)، واختيار الوضع اللاسلكي (بالإنجليزيّة: Wireless Mode) من تبويب متقدّم (بالإنجليزيّة: Advanced)، يمكن معرفة أنواع الشبكات اللاسلكيّة التي يمكن للبطاقة المختارة الاتصال بها.[٢]
تفعيل بطاقة شبكة الوايرلس
قد يحتوي جهاز الحاسوب على بطاقة شبكة لاسلكيّة، لكنّها قد لا تكون مُفعّلةً، وبهذا تتطلَّب تفعيلها قبل التمكُّن من استخدامها للوصول إلى شبكة لاسلكية، وتوجد عدّة طُرُق يمكن من خلالها تفعيل أو إبطال تفعيل بطاقة الشبكة اللاسلكيّة.[٣]
على أجهزة الحاسوب المحمول
في حال كون جهاز الحاسوب محمولاً (بالإنجليزيّة: Laptop)؛ فقد يتضمَّن الجهاز مفتاحاً خاصّاً لتفعيل بطاقة الشبكة على لوحة المفاتيح، فقد يوجد على الحافّة الأماميّة للجهاز أو في أعلى لوحة المفاتيح، وعند الضغط عليه لتفعيل بطاقة الشبكة اللاسلكيّة، فيجب أن يضيء بلون معيَّن.[٣]
قد يكون مفتاح تفعيل بطاقة الشبكة اللاسلكيّة مُشتركاً مع أحد مفاتيح الوظيفة (بالإنجليزيّة: Function keys) على لوحة المفاتيح، وهذه المفاتيح هي أحرف (F1-F12). في هذه الحالة، لتفعيل بطاقة الشبكة اللاسلكيّة، يتم الضغط على زرّ (Fn) الموجود على لوحة المفاتيح، بالإضافة إلى زرّ تفعيل بطاقة الشبكة اللاسلكيّة، الذي عادةً ما يكون (F12).[٣]
في نظام تشغيل ويندوز
يمكن تفعيل بطاقة الشبكة اللاسلكيّة في نظام تشغيل ويندوز بطريقتين، تتمّ الأولى منهما كالآتي:[٣][٤]
- في منطقة التلقينات (بالإنجليزيّة: Notification Area) الموجودة في شريط المهام، يتم الضغط بالزرّ الأيمن في الفأرة على أيقونة الشبكة اللاسلكيّة. في حال وجود خيار لتفعيل بطاقة الشبكة اللاسلكيّة، يمكن اختياره وتخطّي الخطوات اللاحقة.
- في حال عدم وجود خيار لتفعيل بطاقة الشبكة اللاسلكيّة، يتم النقر على خيار مركز الشبكة المفتوحة والمشاركة (بالإنجليزيّة: Open Network and Sharing Center). من الجدير بالذكر أنَّ نافذة مركز الشبكة المفتوحة والمشاركة، يمكن الوصول إليها أيضاً من خلال لوحة التحكُّم (بالإنجليزيّة: Control Panel).
- النقر على عبارة تغيير إعدادات المحوّل (بالإنجليزيّة: Change adapter settings).
- الضغط بالزرّ الأيمن في الفأرة على أيقونة بطاقة الشبكة اللاسلكيّة، ومن ثمَّ اختيار تمكين (بالإنجليزيّة: Enable) لتفعيلها.
الطريقة الثانية لتفعيل بطاقة الشبكة على نظام تشغيل ويندوز، التي تعتمد على برنامج مدير الجهاز (بالإنجليزيّة: Device Manager) الموجود في النظام، تتمّ عن طريق اتّباع الخطوات الآتية:[٣]
- الضغط بالزرّ الأيمن في الفأرة على أيقونة (My Computer) الموجودة على شاشة سطح المكتب أو في قائمة ابدأ (بالإنجليزيّة: Start).
- اختيار خصائص (بالإنجليزيّة: Properties) من القائمة المنسدلة الظاهرة.
- النقر على مدير الجهاز (بالإنجليزيّة: Device Manager)، وفي حال كانت نسخة نظام تشغيل الويندوز المُستخدَمة هي أقدم من نسخة (Windows Vista)، فيجب الانتقال أوّلاً إلى تبويب (Hardware) قبل الضغط على زرّ (Device Manager).
- البحث عن بطاقة الشبكة اللاسلكيّة ضمن لائحة الأجهزة الموصولة بالحاسوب، وعند إيجادها، يتم الضغط على اسمها بالزرّ الأيمن في الفأرة، ومن ثمَّ اختيار تمكين (بالإنجليزيّة: Enable) من القائمة المنسدلة.
- في حال عدم إيجاد بطاقة الشبكة اللاسلكيّة ضمن لائحة الأجهزة الموصولة بالحاسوب، فهذا قد يعني أنَّ برنامج التعريف (بالإنجليزيّة: Device Driver) الخاصّ بالبطاقة لم يتمّ تثبيته بعد على النظام.[٣]
طُرُق أخرى
قد يوفِّر نظام الإدخال والإخراج (بالإنجليزيّة: BIOS) في جهاز الحاسوب خيار تفعيل أو إبطال تفعيل بطاقة الشبكة اللاسلكيّة، ولكنّه من غير العادة أن يكون الخيار غير مُفعَّل من الأساس. في جهاز الحاسوب المكتبيّ (بالإنجليزيّة: Desktop)، وفي حال استخدام بطاقة شبكة لاسلكيّة خارجيّة كتلك التي يتمّ وصلها من خلال منفذ الـ (USB)، فقد تحتوي على زرّ أو مفتاح لتشغيل البطاقة، أو إيقافها.[٣]
كيفيّة الاتصال بشبكة الوايرلس
لإنشاء اتصال بشبكة لاسلكيّة في نظام تشغيل ويندوز، يتمّ اتباع الخطوات الآتية بعد التأكُّد من تفعيل بطاقة الشبكة اللاسلكيّة:[٥]
- الضغط على أيقونة الشبكة اللاسلكيّة الموجودة في منطقة التلقينات، وبذلك ستظهر لائحة بجميع الشبكات المحيطة.
- اختيار الشبكة اللاسلكيّة المُراد إنشاء اتصال بها، ومن ثمَّ الضغط على زرّ اتّصال (بالإنجليزيّة: Connect).
- إدخال الرمز السرّي الخاصّ بالشبكة اللاسلكيّة في المكان المُخصَّص لذلك، ومن ثمَّ اتّباع أيّة معلومات إضافيّة قد تظهر على الشاشة إن وُجِد.
المراجع
- ↑ Vangie Beal, “Wi-Fi (wireless networking)”، www.webopedia.com, Retrieved 27-2-2018. Edited.
- ^ أ ب Ruri Ranbe, “How to Tell if Your Computer Is WiFi Compatible”، www.chron.com, Retrieved 27-2-2018. Edited.
- ^ أ ب ت ث ج ح خ “How do I enable and disable Wi-Fi?”, www.computerhope.com,24-1-2018، Retrieved 27-2-2018. Edited.
- ↑ “Notification Area”, www.computerhope.com,10-2-2017، Retrieved 27-2-2018. Edited.
- ↑ “Setting up a wireless network”, www.microsoft.com, Retrieved 27-2-2018. Edited.