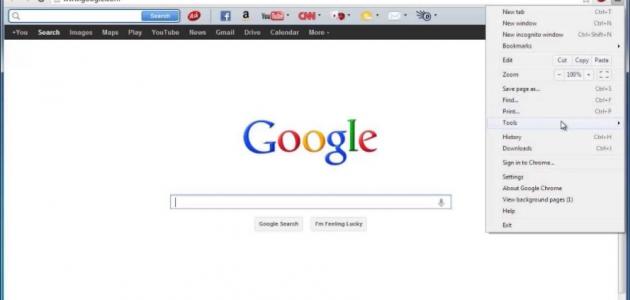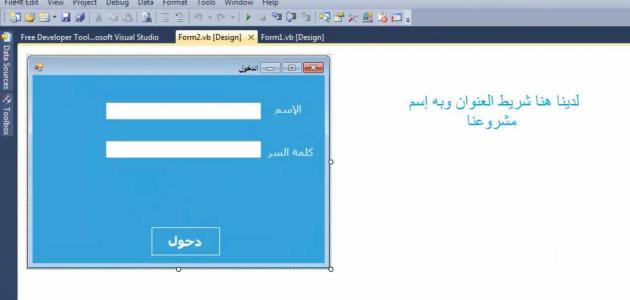محتويات
إظهار شريط الأدوات على غوغل كروم
يُمكن إظهار شريط الأدوات على غوغل كروم عن طريق اتباع الخطوات الآتية:[١]
- إزلة أيّ إصدارتٍ قديمةٍ من شريط الأدوات في جوجل.
- البحث باستخدام محرك البحث عن صفحة تنزيل شريط أدوات غوغل Google Toolbar download page.
- النقر على تنزيل شريط أدوات غوغل Download Google Toolbar.
- قراءة بنود الخدمة، ثمّ النقر على قبول وتثبيت Accept and Install.
- النقر للموافقة على شريط أدوات غوغل ليتمّ تشغيله على جهاز الكمبيوتر.
- النقر على تمكين Enable، وذلك بعد الانتهاء من التثبيت.
إظهار شريط الأدوات على متصفح موزيلا فيرفوكس
يمكن إظهار شريط الأدوات على متصفح موزيلا باتباع الخطوات الآتية:[٢]
- النقر على زر القائمة، ثمّ اختيار كلمة تخصيص.
- النقر على خيار إظهار أو إخفاء أشرطة الأدوات Show / Hide Toolbars من القائمة التي تظهر.
- اختيار شريط القوائم Menu Bar من أسفل الشاشة.
- الضغط على خيار الخروج المخصص Exit Custostomize.
إظهار شريط الأدوات على إنترنت إكسبلورر
يمكن إظهار شريط الأدوات على إنترنت إكسبلورر عن طريق اتباع الخطوات الآتية:[٣]
- النقر فوق ALT على لوحة المفاتيح، وسيظهر شريط الأدوات، وهذا ممكن في إنترنت إكسبلورر 9.
- التأكد من أنّ الشاشة ليست في وضع ملء الشاشة Full screen، وإذا كانت كذلك يتمّ الضغط على زر F11، ويجب فعل هذا إذا لم يظهر شريط الأدوات.
- عند عدم ظهور شريط الأدوات تُتّبع الخطوات الآتية:
- إغلاق جميع نوافذ إكسبلورر، وويندوز إكسبلورر المفتوحة.
- الضغط على ابدأ من نسخة ويندوز Windows Vista أو Windows 7، ثمّ كتابة كلمة regedit في مربع البحث عن البرامج والملفات Search programs and files، ثمّ النقر على regedit.exe في البرامج Programs.
- الضغط على ابدأ في نسخة ويندوز Windows XP، ثمّ الضغط على تشغيل، والنقر على فتح open بعدها يتمّ كتابة كلمة regedit، ثمّ الضعط على موافق ok.
- تحديد الموقع ثمّ النقر فوق مفتاح التسجيل الفرعي الآتي: HKEY_CURRENT_USER\Software\Microsoft\Internet Explorer\Toolbar.
- اختيار المفتاح الفرعي Explorer في لوحة التفاصيل details pane، ويتمّ هذا في مستكشف ويندوز Windows Explorer، ثمّ تحديد موقع ITBarLayout من التفاصيل، ثمّ النقر بالزر الأيمن للماوس عليها، واختيار كلمة حذف Delete.
- اختيار المفتاح الفرعي WebBrowser في برنامج إنترنت إكسبلورر(Internet Explore) الموجود في لوحة التفاصيل details pane، ثمّ تحديد موقع ITBarLayout من التفاصيل، والنقر بالزر الأيمن للماوس عليها، واختيار كلمة حذف Delete.
- إغلاق كافة نوافذ إنترنت إكسبلورر وويندوز إكسبلورر المفتوحة، وذلك في حال لم يتمّ حل المشكلة.
- النقر على ابدأ، ثمّ الضغط على تشغيل، ثمّ افتح open وكتابة كلمة regedit، ثمّ النقر على موافق ok.
- تحديد الموقع ثمّ النقر فوق مفتاح التسجيل الفرعي الآتي: HKEY_CURRENT_USER\Software\Microsoft\Internet Explorer\Toolbar\ShellBrowser
- تحديد موقع ITBarLayout من التفاصيل، ثمّ النقر بالزر الأيمن للماوس عليها، واختيار كلمة حذف Delete.
- النقر على ملف file، ثمّ خروج exit.
إظهار شريط الأدوات على برامج الأوفس
يمكن إظهار شريط الأدوات على برامج الأوفس باتباع الخطوات الآتية:[٤]
- الضغط على أيقونة خيارات عرض الشريط Ribbon Display Options، الموجودة في الزاوية العلوية اليمنى من برامج الأوفس.
- النقر على إظهار علامات التبويب والأوامر show Tabs and Commands.
- النقر على إظهار الشريط Show tabs، ذلك من أجل إظهار شريط الأدوات فقط.
- يمكن تطبيق الخطوات السابقة على كلّ من:
- Excel 2016, 2013,2010,2007
- Outlook 2016,2013,2010,2007
- Office 2016,2013,2010,2007
- PowerPoint 2016,2013,2010,2007
- Word 2013, 2010, 2007
- Access 2007
المراجع
- ↑ “Add and sync Google Toolbar”, www.support.google.com, Retrieved 10-11-2017. Edited.
- ↑ “Lost my toolbar at top of screen. How can I retore it”, www.support.mozilla.org,3-9-2016، Retrieved 16-10-2017. Edited.
- ↑ “The menu bar and the toolbar are missing in Internet Explorer on Windows Vista or Windows XP or in Windows Explorer on Windows XP”, www.support.microsoft.com, Retrieved 10-11-2017. Edited.
- ↑ “Show or hide the ribbon in Office”, www.support.office.com, Retrieved 16-10-2017. Edited.