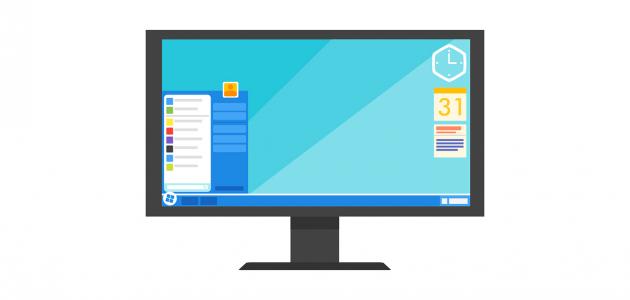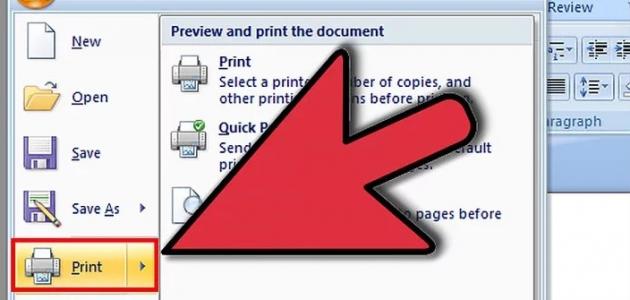عمل قفل للكمبيوتر
يمكن قفل جهاز الكمبيوتر باستخدام كلمة المرور من خلال اتباع الخطوات الآتية:[١]
- فتح إعدادات الويندوز (Windows Settings)، وذلك من خلال النقر على إشارة ويندوز على لوحة المفاتيح، ثم اختيار الإعدادات (Settings)، أما في حال الإصدارات الأقدم فيجب فتح لوحة التحكم من خلال النقر على إشارة الويندوز، ثم اختيار لوحة التحكم.
- النقر على حسابات (Accounts) في الجهة اليمنى من صفحة الإعدادات، أو اختيار حسابات المستخدمين (User Accounts) من لوحة التحكم في الإصدارات القديمة من ويندوز، مع العلم بأن الأشخاص الذين يستخدمون نسخة ويندوز 8، أو 10 يحتاجوا إلى تأمين الحسابات بكلمة مرور عند إنشائها.
- اختيار تغيير إعدادات الحساب (Make changes to my account in PC settings).[٢]
- اختيار خيارات تسجيل الدخول (Sign-in Options) من الشريط الجانبي الأيسر.
- اختيار (When PC wakes up from sleep) من القائمة المنسدلة “طلب تسجيل الدخول” (Require Sign-in) من أعلى الصفحة.
- النقر على خيار إضافة (Add) الموجود تحت قائمة (PIN)؛ لإنشاء (PIN)، وهي خطوة اختيارية، مع العلم بأن رمز القفل يتكون فقط من أرقام، ويتم استخدامه لتسجيل الدخول إلى الكمبيوتر، أو إلغاء قفله.
- إعادة كتابة رمز القفل مرة أخرى في الخانة التالية؛ لتأكيده.
- النقر على إشارة الويندوز على لوحة المفاتيح مع حرف (L)؛ لقفل الشاشة.
- ملاحظة:يمكن تغيير إعدادات الوقت الذي تتطلبه شاشة العرض حتى الغفوة بشكل تلقائي من خلال اتباع الخطوات الآتية:
-
- الانتقال إلى الإعدادات (Settings)، ثم النظام (System)، ثم الطاقة والغفوة (Power and Sleep).
- اختيار الوقت بحسب الرغبة من القائمة المنسدلة أسفل الشاشة.
عمل قفل لجهاز الماك
يمكن قفل جهاز كمبيوتر الماك من خلال اتباع الخطوات الآتية:[١]
- اختيار تفضيلات النظام (System Preferences) من الزاوية اليسرى من الشاشة؛ لفتحها، حيث يجب على الأشخاص الذين يستخدمون الإصدارات الأخيرة من MacOS، أو OSX إنشاء كلمة مرور أثناء عملية ضبط الجهاز، أما الأشخاص الذين يستخدمون الإصدارات القديمة فيمكنهم إنشاء كلمة المرور من خلال الانتقال إلى خيار الحسابات (Accounts) الموجود في قائمة التفضيلات، ثم اختيار تغيير كلمة المرور (Change Password).
- النقر على الأمان والخصوصية (Security and Privacy).
- اختيار علامة التبويب عام (General) من أعلى الويندوز.
- النقر على أيقونة قفل (Lock) الموجودة في الزاوية السفلية اليسرى، ثم إدخال كلمة المرور الخاصة بالجهاز؛ لفتح قفل الإعدادات، والسماح بتعديله.
- اختيار (Require Password after sleep or screensaver begins)، حيث يفرض هذا الخيار على المستخدم إدخال كلمة المرور بعد فترة زمنية معينة بعد دخول الشاشة وضع السكون، أو التوقف.
- اختيار مباشرة (Immediately) من القائمة المنسدلة، مما يؤدي إلى ضرورة إدخال المستخدم كلمة المرور مباشرةً بعد دخول الشاشة وضع السكون، أو التوقف.
- اختيار تعطيل خاصية الدخول التلقائي إلى الكمبيوتر (Disable Automatic Login) للمستخدمين على OSX 10.9، أو الإصدارات السابقة.
- النقر على الأزرار الآتية مع بعضها البعض، وهي: (Ctrl+Shift+Power)؛ وذلك لقفل شاشة الكمبيوتر، أما إذا كان الجهاز يحتوي على خاصية القرص المرن (CD/DVD)، فيمكن قفل الجهاز من خلال النقر على الأزرار الآتية: (Ctrl+ Shift+ Eject).
طرق أخرى لقفل جهاز الكمبيوتر
هناك طرقً أخرى يمكن تجربتها، بالإضافة إلى طريقة قفل جهاز الكمبيوتر السابقة، وهي كالآتي:[٣]
- الطريقة الأولى: النقر على الأزرار الآتية مع بعضها البعض، وهي: (Ctrl ،Alt ،Del)، ثم النقر على قفل الجهاز (Lock).
- الطريقة الثانية: الذهاب إلى قائمة ابدأ (Start)، ثم النقر على اسم المستخدم، وفي النهاية اختيار قفل (Lock).
- الطريقة الثالثة: يمكن قفل الجهاز باستخدام شاشة التوقف (screen saver)، ويكون ذلك من خلال اتباع الخطوات الآتية:
- الانتقال إلى لوحة التحكم (Control Panel)، ثم المظهر والطابع الشخصي (Appearance & Personalization)، ثم تغيير شاشة التوقف (Change screen saver).
- إزالة العلامة من صندوق عند الاستئناف، اعرض شاشة تسجيل الدخول (On resume, display logon screen)، ويمكن ضبط المدة الزمنية قبل البدء في توفير الشاشة.
المراجع
- ^ أ ب “How to Lock a Computer”, www.wikihow.com, Retrieved 2018-10-11. Edited.
- ↑ Tim Fisher (2018-9-24), “How Do I Create a Password in Windows?”، www.lifewire.com, Retrieved 2018-10-11. Edited.
- ↑ MATT ELLIOTT (2017-4-21), “4 ways to lock your Windows 10 PC”، www.cnet.com, Retrieved 2018-10-11. Edited.