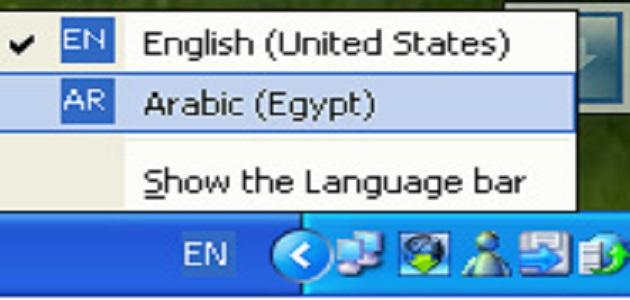محتويات

إظهار الملفات المخفية
يُعدّ الملف المخفي في عالم الحاسوب ملفّاً لا يستطيع الشخص المستخدم رؤيته كباقي الملفات بشكل افتراضي؛ إنّما يجب عليه اتّباع بعض التعليمات لإظهاره، وتُستخدم هذه الطريقة في الغالب للقيام بإخفاء ملفّات شخصية، أو ملفات خاصة بمعلومات سريّة، أو ملفات خاصة بنظام التشغيل، أو ما يُسمّى بتفضيلات المستخدم، وتكمن المشكلة في البرامج الخبيثة مثل الفيروسات والملفات الضارة، أو برامج التجسس الذاتي التي يمكنها أيضاً الإستفادة من هذه الطريقة لإخفاء نفسها لأطول مدّة ممكنة عن المستخدم، وإكمال الهدف التي وُجدت من أجله.
طريقة إظهار الملفات المخفيّة
ويندوز 10 و 8
تختلف الطريقة المُتّبعة لإظهار الملفات المخفية بحسب نوع وإصدار نظام التشغيل المُستخدَم، فإذا كان نظام التشغيل المستخدم هو ويندوز 10؛ فيجب اتّباع الخطوات التالية لإظهار الملفات المخفية:
- الضغط على زرّ شعار الويندوز المتواجد على يسار زر ALT على لوحة المفاتيح مع الضغط على زر E بنفس الوقت.
- ستظهَر نافذة على شاشة الكمبيوتر، فيجب الضغط بعدها على شريط VIEW المتواجد أعلى الشاشة.
- ستظهر العديد من الخيارات، يجب وضع علامة على خيار Hidden Items لإظهار الملفات المخفية، وإن أردنا إخفاء الملفات فيجب عمل نفس الخطوات لكن بدون وضع علامة على خيار Hidden Items.
هنالك أيضاً طريقة أخرى تعمل على جميع أنظمة التشغيل الخاصة بويندوز، وهي الضغط على زر Start المشهور في أنظمة الويندوز المتواجد أسفل يسار الشاشة، ومن ثم كتابة Control Panel، ومن ثمّ الضغط على File Explorer Option، وبعدها ستظهر قائمة فيها العديد من الخيارات؛ بعدها يجب الضغط على View، ومن ثم الضغط على خَيَار Don’t show the hidden files of folders لإزالة العلامة المتواجدة عليه؛ لإظهار الملفات المخفية.
ويندوز 7 و فيستا
لإظهار الملفات المخفية في ويندوز 7 وفيستا، يجب اتّباع الخطوات التالية:
- ضغط الزر الأيمن للفأرة على شعار الويندوز المتواجد أسفل الشاشة، ومن ثمّ اختيار Open Windows Explorer.
- اختيار Organize، ومن ثم الضغط على خَيَار Folder and Search Options.
- الضغط على View، ومن ثم اختيار Show hidden files and folders، والضغط على مربع صندوق Hide protected system operating files للمسح.
- اختيار Yes، ومن ثمّ OK.
نظام الماك
تختلف طريقة إظهار الملفات المخفيّة في نظام الماك عن نظام الويندوز، ولإظهار الملفات المخفية في نظام الماك يجب اتّباع الخطوات التالية:[١]
- فتح شاشة الـ Terminal الخاصة بنظام الماك؛ عن طريق الضغط على أيقونة Finder الموجودة أسفل يسار الشاشة، ومن ثمّ اختيار خيار Applications ومن ثم Utilities، ومن ثم كتابة الأمر defaults write com.apple.finder AppleShowAllFiles YES.
- الضغط على Return.
- الضغط باستمرار على زر ALT/Option.
- الضغط على زر الفأرة الأيمن على أيقونة الملفات المتواجدة على شاشة الكمبيوتر واختيار خيار Relaunch.
لإعادة إخفاء الملفات يجب استخدام نفس الخطوات السابقة، والفارق الوحيد هو استبدال الأمر في شاشة Terminal بوضع defaults write com.apple.finder AppleShowAllFiles NO عليها.
نظام اللينوكس
يتميّز نظام اللينوكس بسهولة إخفاء الملفات، فيجب فقط وضع نقطة ” . ” قبل اسم الملف المراد إخفاؤه، فمثلاً عندما نريد إخفاء الملف المُسمّى Mohammad؛ فيجب إعادة تسميته إلى (Mohammad.) فقط ليتمّ إخفاؤه، أمّا لإظهار الملفات المخفية في نظام اللينوكس؛ فيجب اتّباع الخطوات التالية:[٢]
- الذهاب إلى الملف الذي يحتوي على الملفات المخفية، والضغط على زِرَّيّ CTRL+H على لوحة المفاتيح، ثمّ بعدها ستظهر الملفّات المخفية.
- يمكن أيضاً الذهاب إلى الملف الذي يحتوي على الملفات المخفية، واختيار خيار View المتواجد أعلى الشاشة، ومن ثمّ اختيار Show Hidden Files.
طرق لحماية الملفات
من الممكن أن تتمّ حماية الملفات بطرق أخرى؛ مثل القيام بتشفيرها أو ضغطها وحمايتها بكلمة سرّ لضمان عدم رؤية محتواها إلا من قِبَل الشخص المسؤول عنها؛ لذا يوجد العديد من الطرق لتشفير الملفات وحمايتها بكلمة سر مُعيّنة، ومن هذه الطرق لمستخدمي ويندوز 7 و8 و10 وويندوز فيستا:[٣]
- اختيار الملف المراد تشفيره، ومن ثم وضع المؤشّر عليه ونقر زر الفأرة الأيمن.
- الضغط على خيار Advanced.
- اختيار Encrypt contents to secure data.
- الضغط على زر OK.
يجب مراعاة أخذ نُسخة احتياطيّة من الملفّ المشفّر في حال احتوائه على معلومات هامّة؛ لضمان عدم خسارة المحتويات في حال حذفه، أو في حال حصول أيّ ضرر للملف المُشفّر، ومن الممكن أيضاً القيام بضغط الملفات عن طريق برامج الضّغط المشهورة مثل: WinRAR ،7-Zip، AxCrypt، Folder Guard ، Protected Folder التي تُتيح خيار ضغط الملفات مع حمايتها بكلمة سر خاصة، فلا يمكن فكّ ضغط الملف إلا بإدخال كلمة السر؛ حتى تتمّ حماية محتوى الملفات المضغوطة بشكل أكبر، وبعض هذه البرامج يكون مجانياً وبعضها مدفوعاً؛ تبعاً لنوعية ومستوى الخدمة التي يقدمها البرنامج، ولضغط الملفات وحمايتها بكلمة سرّ خاصة عن طريق برنامج WIN RAR؛
يجب اتّباع الخطوات التالية:[٣][٤]
- يجب تحميل البرنامج من موقعه الرسمي على شبكة الإنترنت.
- الضغط بزرّ الفأرة الأيمن على الملف المراد ضغطه.
- اختيار خيار Add to Archive من القائمة المنسدلة، ثمّ كتابة اسم الملف في الحقل المخصص لذلك.
- اختيار Set Password من الواجهة الرسوميّة الظاهرة على الشاشة.
- كتابة كلمة السر الخاصة في الحقل المخصص لها.
- الضغط على زر OK.
- سيظهر الملف المضغوط في المكان المخصص لحفظ الملفات المضغوطة، ولتجربة فكّ ضغطه يجب النقر بزر الفأرة الأيمن على الملف المضغوط، ومن ثم اختيار Extract Files، ومن ثم اختيار المكان المراد حفظ محتويات الملف فيه، وعند بداية فكّ الضغط ستظهر نافذة تَطلب من المستخدم إدخال كلمة السر الخاصة بالملف كي تتم عملية فك الضغط بنجاح.
المراجع
- ↑ Ian Lunn (06-01-2014), “Quickly Show/Hide Hidden Files on macOS Sierra, OS X El Capitan & Yosemite”، ianlunn, Retrieved 11-03-2017. Edited.
- ↑ Sourabh (15-03-2014), “How to Hide, Unhide and Show All Hidden Files in Linux?”، Source Digit , Retrieved 11-03-2017. Edited.
- ^ أ ب “How do I password protect my files and folders in Windows?”, Computer Hope, Retrieved 12-04-2017. Edited.
- ↑ “How to Protect Folders With Passwords”, Wiki how, Retrieved 12-04-2017. Edited.