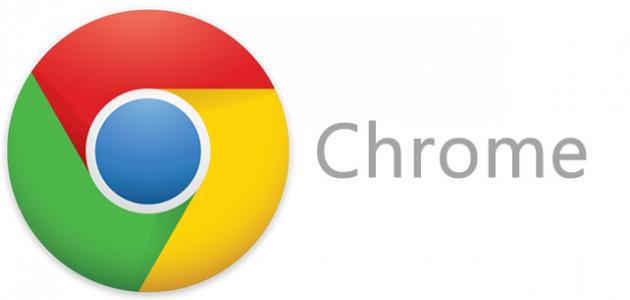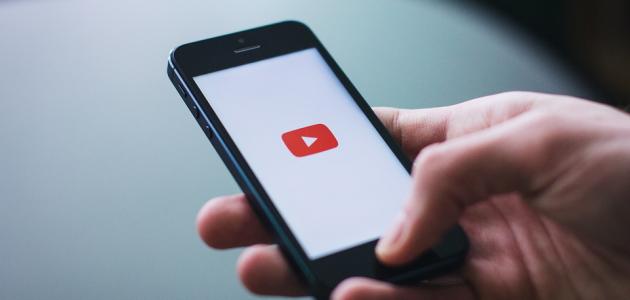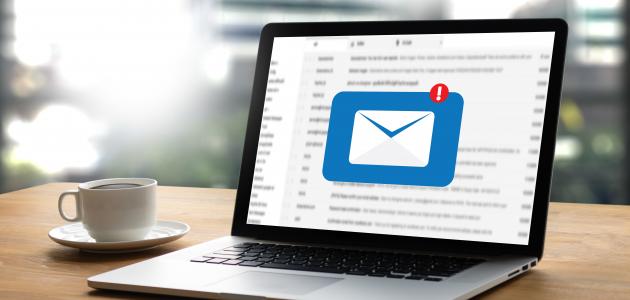محتويات

طريقة إجراء بحث الصور في جوجل
يُشير البحث عن الصور إلى قدرة المُستخدِم على البحث عن مُصطلح مُعين للعثور على صور ذات علاقة بموضوع البحث،[١] ويُمكن لمُستخدِم مُحرك بحث جوجل حصر نتائج البحث وتخصيصها للعثور على النتائج التي تظهر على شكل صور فقط وذلك عبر اتباع الخطوات الآتية:[٢]
- فتح أحد مُتصفحات الإنترنت المُتوفرة على جهاز الكمبيوتر أو الهاتف الخاص بالمُستخدِم.
- الانتقال من خلال المُتصفح إلى الموقع الإلكتروني www.google.com.
- البدء بعملية البحث عبر مُحرك بحث جوجل.
- حصر ظهور نتائج البحث على الصور فقط من خلال النقر على خيار صور (Images) الظاهر عبر شاشة نتائج البحث.
- ملاحظة: يُمكن الوصول بشكل مُباشر إلى محرك بحث جوجل الخاص بالصور من خلال الذهاب إلى الموقع الإلكتروني www.images.google.com أو عبر النقر على الرابط الآتي: اضغط هنا.[٣]
فلترة نتائج البحث عن الصور
بعد ظهور نتائج البحث عن الصور عبر جوجل يُمكن فلترة تلك النتائج بطريقة مُتخصصة وفقاً لخيارات فلترة مُتعددة، ويتمّ ذلك من خلال النقر على خيار الأدوات (Tools) الظاهر أسفل شريط بحث جوجل، وفيما يأتي خيارات الفلترة التي يُمكن اختيار أيّ منها لتصفية نتائج بحث الصور عبر جوجل:[٤]
- الحجم: (Size)؛ يُمكن فلترة نتائج البحث وفقاً لحجم الصور وذلك عن طريق الاختيار ما بين الصور الكبيرة (large) والمُتوسطة (medium) والصور الصغيرة أو الأيقونية (icon).
- اللون: (Color)؛ يُمكن من خلال هذا الخيار اختيار عرض صور الأبيض والأسود فقط أو تصفية عرض الصور تبعاً للون مُعين.
- حقوق الاستخدام: (Usage rights)؛ تُعتبر معظم الصور الموجودة عبر الإنترنت صوراً غير مُتاحة لإعادة النشر أو الاستخدام بشكل مجاني من قِبل المُستخدِمين، واختيار هذا الخيار ينتج عنه إظهار تلك الصور المُصنّفة بأنّه يُمكن إعادة استخدامها.
- النوع: (Type)؛ ويُتيح هذا الخيار تصفية الصور وفقاً لأنواع مُعينة من الامتدادات.
- الوقت: (Time)؛ يُمكن من خلال هذا الخيار البحث عن الصور التي نُشرت خلال نطاق زمني مُعين.
- ملاحظة: يُمكن تطبيق أكثر من فلتر واحد في بحث الصور المُتوفر عبر جوجل، ثمّ يُمكن إزالة الفلاتر التي وُضعت من خلال اختيار خيار مسح (Clear).[٤]
البحث المتقدم عن الصور في جوجل
يُوفّر مُحرّك بحث جوجل ما يُعرف بالبحث المُتقدم عن الصور (Google Advanced Image Search)؛ حيث تُوفر هذه الخدمة إمكانية البحث الدقيق جداً عن صور بتفاصيل مُعينة ومُتقدمة، ويُمكن الوصول إلى البحث المُتقدم عن الصور في جوجل عبر النقر على الرابط الآتي: اضغط هنا، وفيما يأتي بعض من الخيارات التي يُوفّرها البحث المُتقدم لمُستخدِميه:[٣]
- تحديد إظهار الصور التي تحتوي على كلمات مُعينة خلالها.
- تحديد عرض الصور التي لها أبعاد مُعينة وفقاً لطولها وعرضها، وهو ما يُسهّل تحديد البحث عن صور واسعة أو بانورامية أو غيرها من أنواع الصور.
- البحث عن الصور الخاصة بأماكن مُعينة حول العالم.
- البحث عن الصور ضمن موقع إلكتروني مُعين.
- تفعيل البحث الآمن الذي يحمي المُستخدِم من ظهور صور ذات مُحتوى غير لائق.
البحث العكسي عن الصور في جوجل
يُعرّف البحث العكسي عن الصور (بالإنجليزية: Reverse Image Search) بأنّه تقنية بحث يُمكن من خلالها إدخال صورة مُعينة كموضوع للبحث ثمّ إظهار كافة النتائج المُتعلقة بتلك الصورة عبر الإنترنت.[٥]
البحث العكسي عن الصور باستخدام الكمبيوتر
فيما يأتي خطوات البحث العكسي عن الصور عبر جهاز الكمبيوتر الخاص بالمُستخدِم:[٦]
- فتح أحد مُتصفحات الويب المُتوفرة على جهاز الكمبيوتر الخاص بالمُستخدِم.
- الانتقال من خلال المُتصفح إلى مُحرك بحث جوجل الخاص بالصور والذي يُمكن الوصول إليه عبر النقر على الرابط الآتي: اضغط هنا.
- النقر على رمز الكاميرا الظاهر عبر شاشة مُحرك بحث الصور في جوجل.
- اختيار الصورة المُراد البحث عنها عبر الإنترنت؛ ويُمكن ذلك بطريقتين؛ حيث يُمكن اختيار تحميل صورة موجودة عبر ملفات جهاز الكمبيوتر الخاص بالمُستخدِم، أو يُمكن لصق عنوان URL الخاص بالصورة وذلك في حال كان المُستخدِم قد شاهد تلك الصورة عبر الإنترنت، ويُمكن سحب الصور من نافذة أخرى.[١]
- النقر على زر بحث (Search) لعرض جميع مواقع الإنترنت التي تحتوي على مثل تلك الصورة، كما ستظهر الصور المُشابهة لها عبر الإنترنت.
البحث العكسي عن الصور باستخدام الهاتف
فيما يأتي خطوات البحث العكسي عن الصور عبر الهاتف المحمول الخاص بالمُستخدِم والذي يعمل بأيّ من نظامي تشغيل أندرويد أو iOS:[٧]
- فتح أحد مُتصفحات الإنترنت المُتوفرة على جهاز الهاتف الخاص بالمُستخدِم.
- اختيار الصورة المُراد جعلها كأساس لعملية البحث العكسي عن الصور عبر الإنترنت.
- النقر على الصورة بشكل مُستمر لحين ظهور قائمة مُنبثقة عبر شاشة الهاتف.
- النقر على خيار نسخ موقع الصورة (Copy Image Location) ليتمّ نسخ ما يُعرف بعنوان URL الخاص بالصورة.
- الانتقال من خلال المُتصفح إلى مُحرك بحث جوجل الخاص بالصور والذي يُمكن الوصول إليه من خلال الموقع الآتي: images.google.com أو من خلال النقر على الرابط التالي: اضغط هنا.
- النقر بشكل مُستمر عبر صندوق البحث الظاهر عبر شاشة الهاتف، ثمّ لصق عنوان URL الخاص بالصورة المُراد جعلها موضوع البحث في جوجل.
- البدء بعملية البحث لإظهار كافة النتائج المُتعلقة بالصورة.
المراجع
- ^ أ ب “How to Do a Reverse Image Search From Your Phone”, medium.com,15-2-2019، Retrieved 20-12-2020. Edited.
- ↑ “Narrow your search results with filters”, support.google.com, Retrieved 20-12-2020. Edited.
- ^ أ ب Natalie Hoben (7-8-2020), “A Guide to Google’s Advanced Image Search”، www.searchenginejournal.com, Retrieved 20-12-2020. Edited.
- ^ أ ب Ben Stegner (20-4-2018), “7 Vital Google Image Search Tips and Tricks to Know”، www.makeuseof.com, Retrieved 20-12-2020. Edited.
- ↑ Susan Hallam MBE (2018-5-10), “Who’s Stealing my Images? How to use Reverse Image Search”، www.hallaminternet.com, Retrieved 2021-4-17. Edited.
- ↑ Mitja Rutnik (11-9-2020), “How to Google reverse image search on Android devices”، www.androidauthority.com, Retrieved 20-12-2020. Edited.
- ↑ Thomas James Wilton (11-9-2020), “How to Do a Reverse Image Search on iPhone or Android”، www.lifewire.com, Retrieved 20-12-2020. Edited.