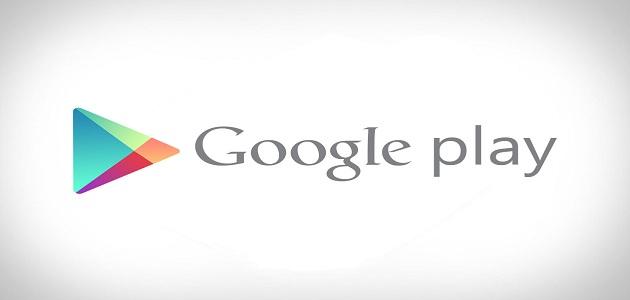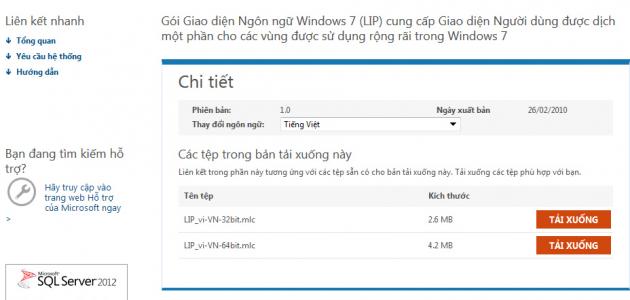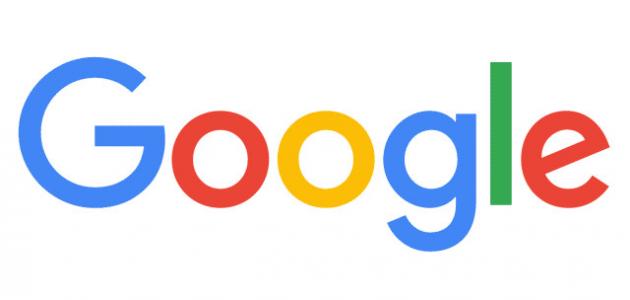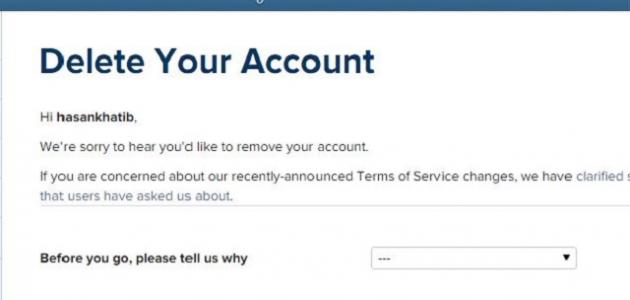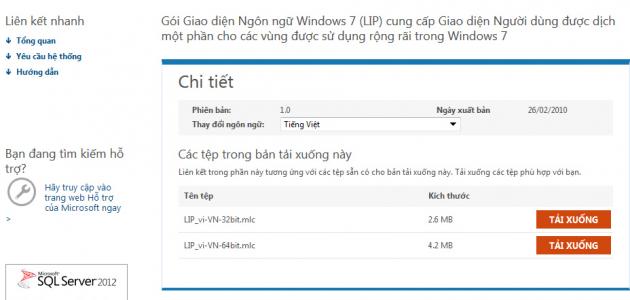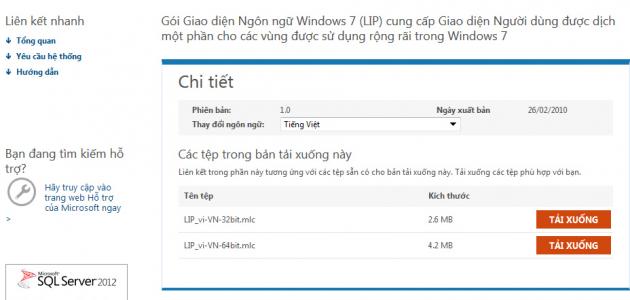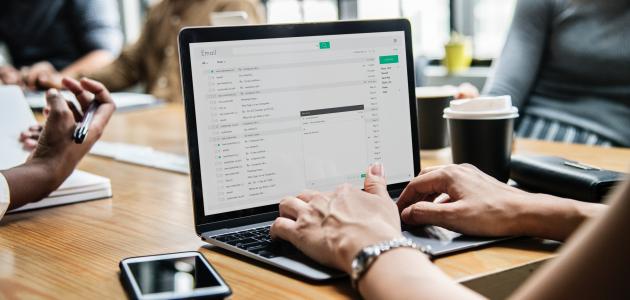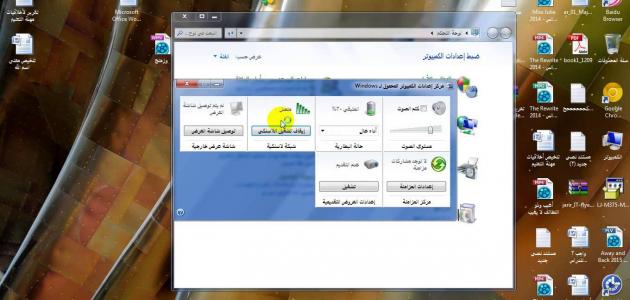محتويات
فحص سرعة الإنترنت عن طريق مواقع مخصّصة
إنّ مواقع فحص سرعة الإنترنت وتطبيقات الهواتف الذكيّة الخاصّة بفحص السرعة تُعتبر من الأدوات سهلة الاستخدام والفهم لمعرفة سرعة الإنترنت، ويمكن استخدام تلك المواقع من خلال اتباع الخطوات الآتية:[١]
- اختيار موقع من مواقع اختبار سرعة الإنترنت، مثل: موقع SpeedOf.Me، فجميعها تؤدي المهمّه ذاتها.
- بعد اختيار الموقع والدّخول عليه، يجب اتباع التعليمات التي تظهر على الشاشة لعمل اختبار سرعة الإنترنت.
- تفحص أغلبية مواقع فحص السرعة نطاقي التحميل والتنزيل بنقرة واحدة.
- بمجرد انتهاء الاختبار، تظهر النتيجة على الشاشة موضّحة سرعة الإنترنت.
- يمكن حفظ صور النتائج على الكمبيوتر بهدف تَتبُع سرعة الإنترنت على الجهاز، وهنالك مواقع تحفظ نتائج الاختبارات السابقة تلقائياً في خوادمها.
استخدام أوامر دوس DOS
يكون الإنترنت بطيئاً جداً في بعض الأحيان، حتى إنّه لا يوفّر الوصول إلى خدمة فحص السرعة عن طريق الإنترنت، ففي هذه الحالة يمكن استخدام مُوجِّه أوامر دوس (DOS) للتحقّق من الاتصال بالإنترنت وفحص السرعة التي يستخدمها، وذلك باتباع الخطوات الآتية:[٢]
- إغلاق جميع البرامج النشطة، تحديداً البرامج المتصلة بالإنترنت أو التي تنقل البيانات عبر الإنترنت.
- االضغط على زر ابدأ (Start)، ومفتاح R في الوقت ذاتِه لفتح نافذة التشغيل.
- كتابة cmd في مربع حوار التشغيل (run)، ثمّ الضّغط على مفتاح (Enter) لفتح مُوَجِّه الأوامر.
- كتابة كلمة ping متبوعّةً بأيّ عنوان ويب، مثل: www.google.com، ثمّ الانتظار بضع ثوانٍ لاختبار السرعة، وعرض تقديرات الحد الأدنى والأعلى والمتوسط المستغرق لإرسال الإشارة والحصول على استجابة، كما تُقاس السرعة بالمللي ثانية (milliseconds).
فحص السرعة في نظام ويندوز
يمكن فحص سرعة الإنترنت في نظام التشغيل ويندوز (Windows)، وذلك باتبّاع الخطوات الآتيّة:[٣]
- النقر بزر الماوس الأيمن على رمز Wi-Fi الموجود في الزاوية اليمنى أسفل الشاشّة.
- بعد ذلك يجب النقر على خيار مركز الشبكة والمشاركة (Open Network and Sharing Center).
- النقر على اتصال Wi-Fi لتفتح نافذة الحالة التي تعرض سرعة الاتصال الحاليّة، كما يمكن النقر فوق زر تفاصيل (Details) لمعرفة المزيد من التفاصيل، مثل: عنوان IP.
- تظهر السرعة بالميغابت في الثانية، حيث إنّها تتراوح ما بين 20-450 (Mbps) إذا كان الكمبيوتر متصلاً بشبكة لاسلكية من نوع (802.11n)، وقد تصل إلى 1300 ميغابت في الثانية في حال استخدام شبكة (802.11ac).
المراجع
- ↑ Tim Fisher (11-8-2017), “How to Test Your Internet Speed”، www.lifewire.com, Retrieved 21-3-2018. Edited.
- ↑ Shea Laverty, “How to Check Internet Speed in DOS Mode”، smallbusiness.chron.com, Retrieved 21-3-2018. Edited.
- ↑ DONG NGO (15-1-2017), “How to quickly find out your Wi-Fi speed on a computer”، www.cnet.com, Retrieved 21-3-2018. Edited.