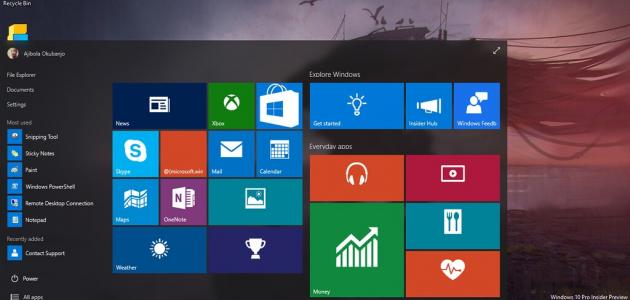محتويات
تشغيل الوايرلس على اللاب توب
تشغيل الوايرلس عبر ويندوز 10
تشغيل الوايرلس من خلال الإعدادات
توضّح الخطوات الآتية كيفية تشغيل الوايرلس (wireless) عبر جهاز اللاب توب الذي يعمل بنظام تشغيل ويندوز 10 من خلال استخدام قائمة الإعدادات (Settings):[١]
- النقر على زر الويندوز (Windows button) الظاهر عبر شاشة الجهاز.
- كتابة أمر البحث (Settings)، ثم انقر على الخيار الذي يظهر على الشاشة بعد كتاب أمر البحث.
- النقر على خيار الشبكة والإنترنت (Network & Internet).
- النقر على خيار الواي فاي (Wi-Fi) الظاهر في شريط القائمة الموجود على أحد جانبي شاشة الإعدادات.
- تفعيل زر تشغيل الواي فاي،[١] أو التمرير إلى الأسفل؛ ثمّ الضغط على خيار تغيير خيارات الكرت (Change adapter options)، ثمّ النقر بواسطة زر الفأرة الأيمن على كرت الواي الفاي، ثمّ النقر على خيار تفعيل (Enable).[٢]
تشغيل الوايرلس من خلال شريط المهام
توضّح الخطوات الآتية كيفية تفعيل الوايرلس عبر استخدام شريط المهام الموجود في جهاز اللاب توب الذي يعمل بنظام تشغيل ويندوز 10:[٣]
- تحديد موقع شريط المهام (Taskbar) عبر شاشة الجهاز.
- النقر على رمز الوايرلس الظاهر ضمن شريط المهام، حيث يظهر هذا الرمز على شكل نقطة تصدر منها موجات وفوقها إشارة نجمة.
- النقر على زر الواي فاي لتفعيله.
تشغيل الوايرلس بشكل تلقائي
يُمكن ضبط شبكة الوايرلس لتشغيلها بشكل تلقائي والاتصال بالشبكات التي حُفظت مُسبقاً على جهاز اللاب توب الذي يعمل بنظام تشغيل ويندوز 10، وذلك عبر اتباع الخطوات الآتية:[٤]
- النقر على أيقونة الشبكة الظاهرة في زاوية شريط المهام الظاهر عبر الشاشة.
- النقر على زر الواي فاي لتعطيله، حيث سيؤدي تعطليه إلى إظهار قائمة مُنسدلة تحتوي على عدد من الخيارات.
- اختيار توقيت إعادة تشغيل الواي فاي بشكل تلقائي، حيث تتضمن القائمة الخيارات الآتية:
- خيار في ساعة واحدة (In one hour): حيث سوف يعمل الواي فاي بشكل تلقائي بعد مضي ساعة واحدة على إغلاقه.
- خيار في أربع ساعات (In four hours): حيث سوف يعمل الواي فاي بشكل تلقائي بعد مضي أربع ساعات على إغلاقه.
- خيار في يوم واحد (In one day): حيث سوف يعمل الواي فاي بشكل تلقائي بعد مضي يوم واحد على إغلاقه.
يُعتبر استخدام الطريقة السابقة في حال تمكين وضع الطيران في جهاز اللاب توب الذي يعمل بنظام تشغيل ويندوز 10 غير ممكن؛ لذا فإنّه يتوجب تعطيل زر الواي فاي دون التطرق إلى تفعيل وضع الطيران.[٥]
تشغيل الوايرلس عبر ويندوز 8
تشغيل الوايرلس من خلال إعدادات الكرت
توضّح الخطوات الآتية كيفية تشغيل الوايرلس عبر جهاز اللاب توب الذي يعمل بنظام تشغيل ويندوز 8 ومن خلال تغيير إعدادات كرت الواي فاي الموجودة في الجهاز:[٦]
- الضغط على مفتاح الويندوز (Windows key) الموجود عبر لوحة مفاتيح الجهاز.
- كتابة أمر البحث (wireless).
- النقر على خيار تغيير إعدادات الواي فاي (Change Wi-Fi Settings).
- النقر على خيار تشغيل الأجهزة اللاسلكية أو إيقاف تشغيلها (Turn wireless devices on or off).
- تفعيل زر التشغيل (On) الظاهر بمحاذاة خيار الواي فاي.
تشغيل الوايرلس من خلال إعدادات الجهاز
توضّح الخطوات الآتية كيفية استخدام إعدادات الجهاز اللاب توب الذي يعمل بنظام تشغيل ويندوز 8 من أجل تفعيل الواي فاي في الجهاز:[٧]
- تسجيل الدخول إلى ويندوز 8 باستخدام حساب رئيسي (Administrator Account).
- النقر على زر الويندوز، ثم اختيار خيار سطح المكتب (Desktop).
- تمرير مؤشر الفأرة على إحدى الزوايا الموجود عبر شاشة الجهاز، ثمّ اختيار خيار الإعدادات (Settings).
- النقر على خيار تغيير إعدادات الجهاز (Change PC settings).
- اختيار خيار الوايرلس (Wireless)، ثمّ النقر على الزر الظاهر بعنوان تعطيل (OFF)؛ وذلك من أجل تغيّر الحالة إلى التشغيل، حيث سوف يُفعّل الوايرلس في الجهاز.
تشغيل الوايرلس عبر ويندوز 7
توضّح الخطوات الآتية كيفية تشغيل الوايرلس عبر جهاز اللاب توب الذي يعمل بنظام تشغيل ويندوز 7:[٨]
- النقر على زر البدء (Start Button).
- النقر على خيار لوحة التحكم (Control Panel).
- النقر على خيار الشبكة والإنترنت (Network and Internet)؛ حيث يتوجب أن تكون محتويات لوحة التحكم ظاهرة عبر تصنيف الفئة (Category).
- النقر على خيار الشبكات ومركز المُشاركة (Networking and Sharing Center).
- النقر على خيار تغيير إعدادات الكرت (Change adapter settings) الظاهر عبر الشاشة.
- النقر بواسطة زر الفأرة الأيمن على رمز شبكة الوايرلس الظاهر عبر النافذة الجديدة التي فُتحت عبر شاشة الجهاز.
- اختيار خيار تفعيل (enable)؛ حيث سوف يُفعّل الوايرلس في الجهاز.
تشغيل الوايرلس عبر الماك
تشغيل الوايرلس من خلال رمز الوايرلس
توضّح الخطوات الآتية كيفية تشغيل الوايرلس عبر جهاز اللاب توب الذي يعمل بنظام تشغيل ماك (macOS):[٩]
- النقر على رمز الواي فاي الظاهر ضمن شريط القائمة في الجهاز الذي يعمل بنظام الماك.
- اختيار خيار تشغيل الواي فاي (Turn Wi-Fi on).
- اختيار إحدى الشبكات المُتاحة للاتصال بها.
تشغيل الوايرلس من خلال إعدادات الجهاز
توضّح الخطوات الآتية كيفية تشغيل الوايرلس عبر جهاز اللاب توب الذي يعمل بنظام تشغيل ماك (macOS)، وباستخدام إعدادات الجهاز:[١٠]
- النقر على رمز قائمة أبل (Apple menu)، ثمّ اختيار خيار تفضيلات النظام (System Preferences).
- النقر على خيار الشبكة (Network ).
- النقر على خيار تشغيل الواي فاي (Turn Wi-Fi on).
تشغيل الوايرلس من خلال لوحة المفاتيح
يُعدّ تشغيل الوايرلس عبر أجهزة اللاب توب من خلال مفاتيح مُخصّصة تتواجد في لوحة المفاتيح ممكناً؛ حيث تحتوي بعض الأجهزة على مفاتيح خاصة بالوايرلس يُمكن تشغيله من خلال الضغط عليها، وغالباً ما يتواجد هذا المفتاح في الجزء الأعلى من لوحة المفاتيح، وعند تشغيل مفتاح الوايرلس فإنّه يجب أن يظهر مُضيئاً باللون الأزرق، ويتضمّن مفتاح الوايرلس في بعض الأجهزة الأخرى ضمن أحد مفاتيح الوظائف المُختلفة (F1-F12)؛ حيث يُستخدم مفتاح الوظائف (Fn)، بالإضافة إلى طرق عدّة يُمكن من خلالها تشغيل الوايرلس في بعض أجهزة اللاب توب.[١١]
المراجع
- ^ أ ب Jennifer Still (20-12-2019), “How to turn on Wi-Fi on your Windows 10 computer in 3 ways”، www.businessinsider.com, Retrieved 8-2-2021. Edited.
- ↑ Chris Martin (29-10-2018), “How to turn on WiFi in Windows 10”، www.techadvisor.co.uk, Retrieved 8-2-2021. Edited.
- ↑ “How to Turn Wi-Fi On and Off in Windows* Operating Systems”, www.intel.com,31-1-2020، Retrieved 8-2-2021. Edited.
- ↑ MAURO HUCULAK (24-8-2020), “How to connect to a Wi-Fi network on Windows 10”، www.windowscentral.com, Retrieved 8-2-2021. Edited.
- ↑ CHRIS HOFFMAN (21-4-2017), “How to Automatically Turn Your Wi-Fi Back On in Windows 10”، www.howtogeek.com, Retrieved 8-2-2021. Edited.
- ↑ “How to Switch on Wireless on an HP Laptop”, www.wikihow.com,20-9-2019، Retrieved 8-2-2021. Edited.
- ↑ “How To Turn Wi-Fi On In Windows 8”, forums.tomshardware.com,15-4-2013، Retrieved 8-2-2021. Edited.
- ↑ “How to turn wireless WiFi on or off – Windows 7, 8, 8.1, and 10”, support.lenovo.com,26-2-2021، Retrieved 26-2-2021. Edited.
- ↑ Bradley Mitchell (28-12-2020), “When and How to Turn off Wi-Fi”، www.lifewire.com, Retrieved 8-2-2021. Edited.
- ↑ “Manage the Wi-Fi connection on your Mac”, support.apple.com, Retrieved 8-2-2021. Edited.
- ↑ “How do I enable and disable Wi-Fi?”, www.computerhope.com,31-8-2020، Retrieved 8-2-2021. Edited.