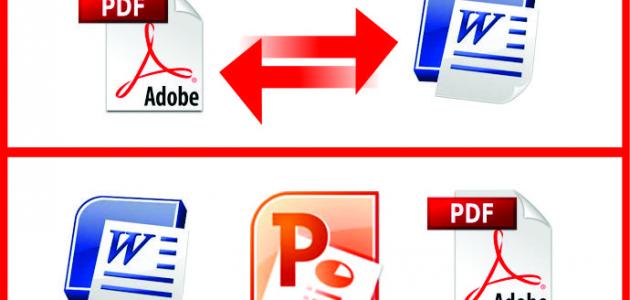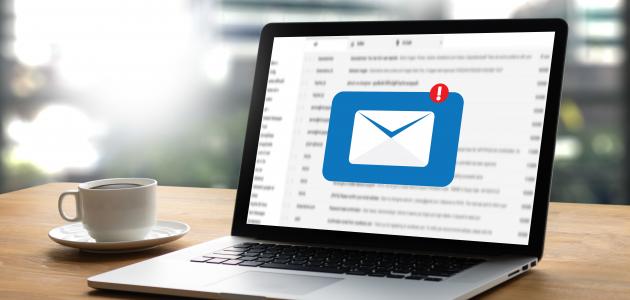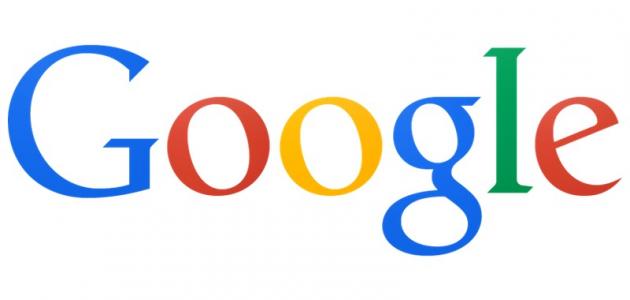محتويات

طريقة تحويل وورد إلى PDF على الماك
يُمكن تحويل ملف وورد إلى PDF على جهاز الماك كما يلي:[١]
- فتح مايكروسوفت وورد ” Microsoft Word “.
- النقر على أيقونة ملف ” File “، ثمَّ فتح ” Open “، ثمَّ تحديد ملف الوورد المُراد تحويله إلى PDF.
- النقر على أيقونة ملف ” File “، وتحديد طباعة ” Print “.
- النقر على PDF، ثمَّ تحديد خيار حفظ كملف PDF ” Save as PDF ” داخل قائمة الطباعة.
- تسمية ملف PDF، ثمَّ النقر على أيقونة حفظ ” Save “.
طريقة تحويل وورد إلى PDF على الحاسوب
يُمكن تحويل ملف الوورد إلى صيغة PDF على الحاسوب كما يلي:[١]
- فتح صفحة المايكروسوفت وورد ” Microsoft Word “.
- النقر على أيقونة ملف ” File “، ثمَّ فتح ” Open “، ثمَّ اختيار ملف الوورد المُراد تحويله إلى PDF، ثمَّ النقر على أيقونة ” Microsoft Office “.
- اختيار أيقونة حفظ باسم ” Save As “، ثمَّ اختيار ” PDF ” من القائمة التي تظهر، ومن الضروري أن يعلم المستخدم أنَّ هذا الخيار يكون مُتاح عندما يتم تثبيت ” Adobe Acrobat ” على الجهاز فقط.
- تسمية PDF، ثمَّ النقر على أيقونة ” Publish “.
طريقة تحويل PDF إلى وورد
إذا كان لدى المستخدم ” Microsoft Word 2016 ” يُمكن تحويل ملف PDF إلى ملف Word كما يلي:[٢]
- فتح برنامج مايكروسوفت وورد ” Microsoft Word “.
- تحديد خيار فتح مستندات أخرى ” Open Other Documents ” من جزء التنقل الأيمن.
- تحديد خيار استعراض ” Browse ” من شاشة فتح ” Open screen “.
- النقر على القائمة المنسدلة ” File Type ” الموجودة في نافذة ” Open “، ثمَّ تحديد خيار ” (PDF File) “.
- تحديد ملف PDF المُراد فتحه، وتحويله إلى ملف Word.
- يتم تحويل الملف إلى صيغة Word، ولكن يُحتمل فتح الملف بطريقة عرض محمية ” Protected View “، ولتحرير الملف وحفظه على صيغة Word يجب النقر على أيقونة تمكين التحرير ” Enable Editing ” الموجودة أعلى إطار برنامج Microsoft Word.
أفضل قارئ PDF
يُعتبر Foxit Reader أفضل قارئ لملف PDF، حيث يقدم تصميم شريط أدوات كما في “Microsoft Office”، ويُحرر ملف PDF، ويعرضه، وبشكلٍ خاص يفضل استخدامه لأولئك الذين يعملون على ” Microsoft Office “، وهو يدعم أجهزة ويندوز التي تعمل باللمس، لهذا يُمكن تمكين وضع اللمس، والتفاعل مع البرنامج من خلال الأصابع إذا كان لدى المستخدم جهاز حاسوب يعمل باللمس، بالإضافة إلى أنَّ البرنامج لديه قدرة على حماية ملفات PDF بكلمات مرور، وتوقيع رقمي، ويُتيح فرصة دمج ملفات PDF متعددة، والوصول إلى ملفات PDF من مصادر منوعة مثل: Google Drive و DropBox و OneDrive.[٣]
المراجع
- ^ أ ب Wesley DeBoy, “How to Convert Large Word Files to PDF”، www.techwalla.com, Retrieved 1-8-2018. Edited.
- ↑ Computer Hope (24-1-2018), “How to convert a PDF file to Microsoft Word or other file type”، www.computerhope.com, Retrieved 1-8-2018. Edited.
- ↑ Sarah Silbert (16-7-2018), “The 8 Best Free PDF Readers”، www.lifewire.com, Retrieved 2-8-2018. Edited.