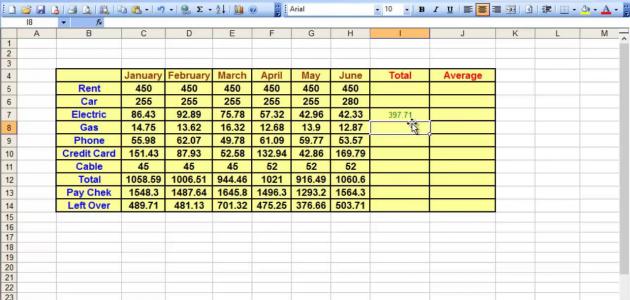محتويات
تشغيل شاشة الكمبيوتر على التلفزيون باستخدام كابل HDMI
تحتوي جميع أجهزة التلفزيون الحديثة على منافذ مُخصّصة تسمح لها بتلقّي وعرض الصور المعروضة على شاشة جهاز الكمبيوتر، وحال التأكّد من احتواء جهاز التلفزيون الخاص على هذه المنافذ يُمكن عرض شاشة الكمبيوتر من خلاله، وذلك من خلال اتّباع الخطوات الآتية:[١][٢]
- العثور على منافذ متطابقة على الجهازين (جهاز الإدخال وجهاز الإخراج)، ثمّ العمل على توفير كابل مناسب لتوصيل كلا المنفذين ببعضهما البعض، ويُمكن استخدام كابل (HDMI)؛ وذلك لاحتواء معظم أجهزة التلفزيون الحديثة وأجهزة الكمبيوتر على منافذ (HDMI)، هذا عدا عن قدرته على نقل إشارة عالية الجودة، وقدرته على حمل إشارات الصوت والفيديو.
- توصيل جهاز الكمبيوتر بجهاز التلفزيون باستخدام كابل (HDMI)، وسيتمّ عرض شاشة الكمبيوتر على شاشة التلفزيون فوراً، وفي حال عدم حدوث ذلك ينبغي اتّباع الخطوات الآتيّة:
- النقر على مفتاح ويندوز (Windows Key).
- كتابة ضبط دقة الشاشة (Adjust screen resolution)، والنقر على مفتاح الإدخال (Enter).
- البحث عن خيار عرض (Display)، والنقر على السهم المتجه لأسفل الظاهر على الجانب الأيمن من المربع.
- اختيار جهاز الإخراج المناسب.
- النقر على تطبيق (Apply)، ثمّ على موافق (OK).
تشغيل شاشة الكمبيوتر على التلفزيون باستخدام Chromecast
يُستخدم الكروم كاست (Chromecast) لتشغيل شاشة الكمبيوتر وشاشة الجهاز المحمول على شاشة التلفزيون، وقبل البدء باستخدامه يتعيّن أولاً ضبط جهاز الكمبيوتر والكروم كاست على نفس شبكة الواي فاي، ويُمكن التحقق من شبكة الإنترنت الموجودة على نظام تشغيل ويندوز عبر النقر على أيقونة واي فاي الموجودة أسفل يمين الشاشة، أو أعلى يمين شاشة (Mac)، ثمّ التحقق من اسم شبكة الإنترنت على جهاز الكروم كاست من خلال فتح تطبيق (Google Home) الموجود على جهاز الهاتف المحمول، والذي يتعيّن توفّره من أجل إدارة الجهاز، ثمّ البحث والنقر على خيار الكروم كاست، ثمّ النقر على رمز الترس؛ للوصول إلى إعدادات الجهاز والتأكّد من مطابقة اسم شبكة الواي فاي المستخدمة على جهاز الكمبيوتر، ثمّ اتّباع بضع خطوات لعرض شاشة الكمبيوتر على شاشة التلفزيون وهي كالآتي:[٣]
- النقر على أيقونة النقاط الثلاثة العمودية الظاهرة في الزاوية العلوية اليمنى، ثمّ اختيار (Cast).
- النقر على السهم المتجه للأسفل، ثمّ اختيار (Cast desktop).
- اختيار اسم جهاز (Chromecast) من ضمن الخيارات المتوافرة على قائمة الأجهزة، وسيتمّ عرض شاشة الكمبيوتر على شاشة التلفزيون بعد عدّة ثوانٍ.
تشغيل شاشة الكمبيوتر على التلفزيون باستخدام AirPlay
يُمكن توصيل جهاز الكمبيوتر من نوع (Mac)، أو الآيفون، أو الآيباد بشاشة التلفزيون بشكلٍ لاسلكيّ من خلال استخدام ميّزة (AirPlay Mirroring)، لكن بشرط توفر جهاز تلفزيون أبل (Apple TV)، موصول مع التلفزيون المُراد تشغيل الكمبيوتر عليه، وتُعدّ هذه الطريقة من الخيارات الممتازة في حال امتلاك تلفزيون أبل مع جهاز تلفزيون أبل، هذا كما تمّ تصميم جهاز ميراكاست (Miracast) لربط أجهزة الكمبيوتر التي تعمل بنظام ويندوز مع أجهزة التلفزيون، إلا أنّه لا يعمل بنفس جودة AirPlay.[٤]
المراجع
- ↑ 24-2019, “How to display a computer image on a TV or projector”، www.computerhope.com, Retrieved 1-6-2019. Edited.
- ↑ “Unable to display a picture from a computer that is connected to the HDMI input of the TV.”, www.sony.com,6-1-2021، Retrieved 17-2-2021. Edited.
- ↑ Ian Paul (22-2-2019), “How to Display Windows Desktop On A TV Using Chromecast”، www.lifewire.com, Retrieved 1-6-2019. Edited.
- ↑ CHRIS HOFFMAN , “4 Ways to View Your Laptop or Desktop’s Screen on Your TV”، www.howtogeek.com, Retrieved 1-6-2019. Edited.