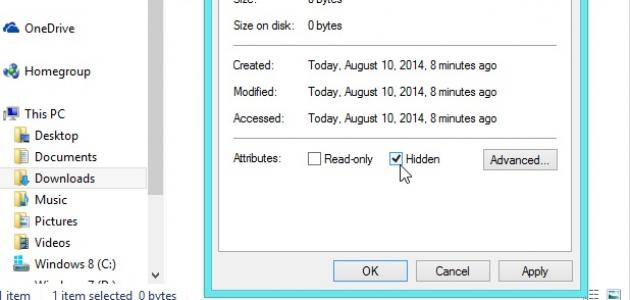
محتويات
'); }
الملفات المخفيّة
الملفّ المخفيّ هو ملف غير ظاهر على جهاز الحاسوب، ويُعدّ إخفاء الملفّات في عالم الحاسوب من أهمّ الخيارات والأمور المُتّبعة لحماية الخصوصيّة، وزيادة مستوى الأمان والحماية على الملفّات المُهمّة، إلّا أنّ بعض المُستخدِمين يواجهون الكثير من المشاكل التقنيّة عند استخدامهم هذه الخاصيّة؛ لحماية ملفّاتهم المهمّة والخاصّة؛ حيث تُعدّ الفيروسات والبرامج الخبيثة من كُبرى المشاكل التي تواجه هؤلاء المستخدمين.
عدم ظهور الملفّات المخفيّة على جهاز الحاسوب
كثيرة هي المشاكل التي تواجه المُستخدِمين في عالم الحاسوب، ومن هذه المشاكل عدم ظهور الملفّات التي تمّ إخفاؤها على جهاز الحاسوب؛ لذا يجب التأكّد بدايةً من خيار إظهار الملفّات المخفيّة، ثمّ تفعيله على جهاز الحاسوب، وذلك عن طريق اتّباع الخطوات الآتية:[١]
'); }
- الذّهاب إلى لوحة التحكُّم (بالإنجليزيّة: Control Panel).
- الضّغط على أيقونة مُستكشِف الملفّات (File Explorer Option).
- الذهاب إلى شريط عرض (View).
- التأكُّد من أنّ خيار إظهار الملفّات المخفيّة (بالإنجليزية: Show Hidden Folders) مُفعَّل.
وفي حال كان خيار إظهار الملفّات المخفيّة غير موجود في الأصل، فيجب اتّباع الخطوات الآتية لحلّ هذه المشكلة البسيطة:[٢]
- كتابة (regedit) في مربّع البحث الخاصّ بقائمة ابدأ (Start)، ثمّ الضّغط على زرّ أدخل (Enter).
- ستظهر نافذة تأكيد لفتح الريجستري، لذا يجب الضغط على زرّ (OK) الظّاهر على الشّاشة.
- الذهاب إلى (HKEY_LOCAL_MACHINE)، ثمّ (Software)، ثمّ (Microsoft)، ثمّ (Windows)، ثمّ (CurrentVersion)، ثمّ (Explorer)، ثمّ (Advanced)، ثمّ (Folder)، ثمّ (Hidden).
- سيظهر على يمين النّافذة الظاهرة على الشاشة عدد من الأسطر تحت بعضها، يجب الضّغط على خيار اكتب (Type) بالزرّ الأيمن للفأرة.
- اختيار خيار تعديل (بالإنجليزية: Modify).
- تغيير القيمة الموجودة في حقل (Value Data) إلى (Group).
- الرّجوع إلى لوحة التحكُّم، والتأكُّد من أنّ خيار إظهار الملفّات المخفيّة قد ظهر بالفعل.
عدم ظهور الملفّات المخفيّة على الفلاش ميموري
من أكثر المشاكل شيوعاً بين مُستخدِمي الحاسوب هي مشكلة عدم ظهور الملفّات المخفيّة الموجودة على الفلاش ميموري، وتكرار إصابتها بفيروس (Shortcut)، وهو فيروس يُخفي الملفّات الموجودة على الفلاش ميموري فقط دون التّعديل على محتواها، وتُصاب الفلاش ميموري بهذا النّوع من الفيروسات نتيجة وضعِها على أكثر من جهاز حاسوب بشكل مُتكرِّر، وعدم فحصها ببرنامج مضادّ الفيروسات (بالإنجليزيّة: AntiVirus)؛ حتّى يُزال هذا الفيروس، وعند إصابة الفلاش ميموري بهذا الفيروس يجب اتّباع الخطوات الآتية؛ لضمان سلامة الملفّات الموجودة عليها، دون الحاجة إلى عمل فورمات للفلاش ميموري:[٣]
- وصل ذاكرة الفلاش مع الجهاز.
- كتابة كلمة (CMD) في مربّع البحث الخاصّ بقائمة ابدأ (Start)، ثم النقر على زر الإدخال (Enter).
- كتابة الأمر الآتي مع مراعاة المسافات بين الخانات الموجودة: (*.*\:attrib -h -r -s /s /d G)، دون القوسين ( )، حيث يدل رمز G على اسم قرص الفلاش على الجهاز، ويتم تغييره وفقاً لما يظهر.
- الذّهاب إلى الفلاش ميموري، والتأكُّد من أنّ الملفّات قد ظهرت بشكل طبيعيّ.
أدوات مساعدة لإظهار الملفات المخفية
من أهمّ المشاكل التي يشكو منها أغلب النّاس هي فيروس (Shortcut)، فإضافةً إلى ما سبق ذِكرُه فإنّ هذا الفيروس يُظهِر الفلاش ميموري وكأنّها طبيعيّة تحتوي الملفّات جميعها، لكن عند فتحها لا تظهر الملفّات الموجودة داخلها، ولا يمكن للكثير من برامج مُضادّات الفيروسات (بالإنجليزيّة: Antivirus) أن تكتشفه، ويمكن أن يُصاب الحاسوب بهذا الفيروس لأسباب عديدة، أهمّها: استخدام فلاش ميموري (بالإنجليزيّة: Flash Memory) مُصابة بهذ الفيروس، أو استخدام جهاز خارجيّ (بالإنجليزيّة: External Hardware)، مثل: القرص الصّلب الخارجيّ (بالإنجليزيّة: External Hard Disk)، أو (CD)، ولإزالة هذا النّوع من الفيروسات واسترجاع الوضع الطبيعيّ للملفّات، يُمكن استخدام أداةٍ لذلك، وذلك باتّباع الخطوات الآتية:[٤][٥]
- تحميل الأداتان: Trojorm Removal Tool، و Shortcut virus fixfolder، من خلال النقر على الروابط الآتية: الرابط الأول، الرابط الثاني.
- بعد الانتهاء من تحميل الأدوات، يتم استخراجهما وفك ضغطهما على جهاز الحاسوب.
- تشغيل أداة Trojorm Removal tool في البداية من داخل الفلاش ميموري، والانتظار حتى تنتهي عملية المسح (scan)، ثم النقر على زر الإدخال (Enter).
- نسخ الأداة الثانية Shortcut-Virus fix بداخل قرص الفلاش، ثم فتحها بالنقر عليها بزر الفأرة الأيمن، واختيار خيار الفتح باستخدام (open with)، ثم اختيار (notepad).
- تغيير رمز الدرايف H إلى اسم الفلاش ميموري الظاهر على الجهاز، ثم حفظ الملف.
- النقر المزدوج على ملف vbs، أو فتحه باستخدام (Windows Based Script Host) بعد النقر عليه بزر الفأرة الأيمن، بعد ذلك ستظهر الملفّات المخفيّة الموجودة على القرص بشكل طبيعيّ.
إخفاء الملفّات على الويندوز
هُناك العديد من الطّرق التي تضمن إخفاء الملفّات على جهاز الحاسوب، ولكلّ نظام تشغيل طريقة خاصّة لإخفاء الملفّات، ويمكن إخفاء الملفات باتّباع الخطوات الآتية على نظام ويندوز:[٦]
- تحديد الملفّ المُراد إخفاؤه، والضّغط عليه.
- الضّغط على الزرّ الأيمن للفأرة، حينها سوف تظهر عدّة خيارات، ثمّ يتمّ الضّغط على خيار خصائص (بالإنجليزيّة: Properties).
- عندما تظهر نافذة فيها كلمة إخفاء (بالإنجليزيّة: Hidden)، يجب الضّغط على المربّع، وبذلك يتفعّل إخفاء الملفّ.
- الضّغط على موافق (Ok)؛ للتّأكيد والتّفعيل.
المراجع
- ↑ Chris Hoffman (31-03-2017), “How to Show Hidden Files and Folders in Windows 7, 8, or 10”، www.howtogeek.com, Retrieved 29-04-2017. Edited.
- ↑ “Hidden files and folders is missing or not working in Windows 10/8/7”, www.thewindowsclub.com, Retrieved 29-04-2017. Edited.
- ↑ Abby Haines (24-12-2018), “Show Hidden Files on USB Drive and Memory Card”، www.easeus.com, Retrieved 5-5-2019. Edited.
- ↑ R K Sadai Eswaran, “Shortcut Virus Fixer”، download.cnet.com, Retrieved 5-5-2019. Edited.
- ↑ “How to Remove Shortcut Virus Permanently”, www.techchore.com,15-04-2019، Retrieved 14-05-2017. Edited.
- ↑ Chris Hoffman (16-08-2014), “How to Hide Files and Folders on Every Operating System”، www.howtogeek.com, Retrieved 28-04-2017. Edited.